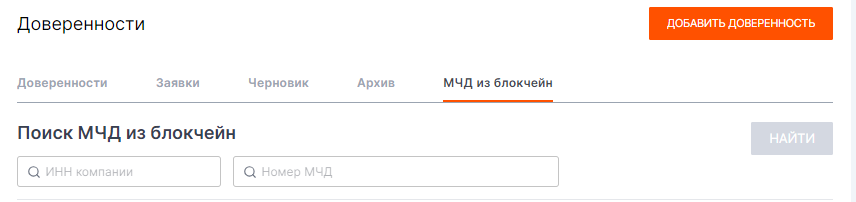Личный кабинет. Руководство пользователя
Личный кабинет Руководство пользователя
1. Регистрация и вход
Для регистрации в сервисе Личный Кабинет кликните кнопку «Регистрация» на сайте компании Docrobot:
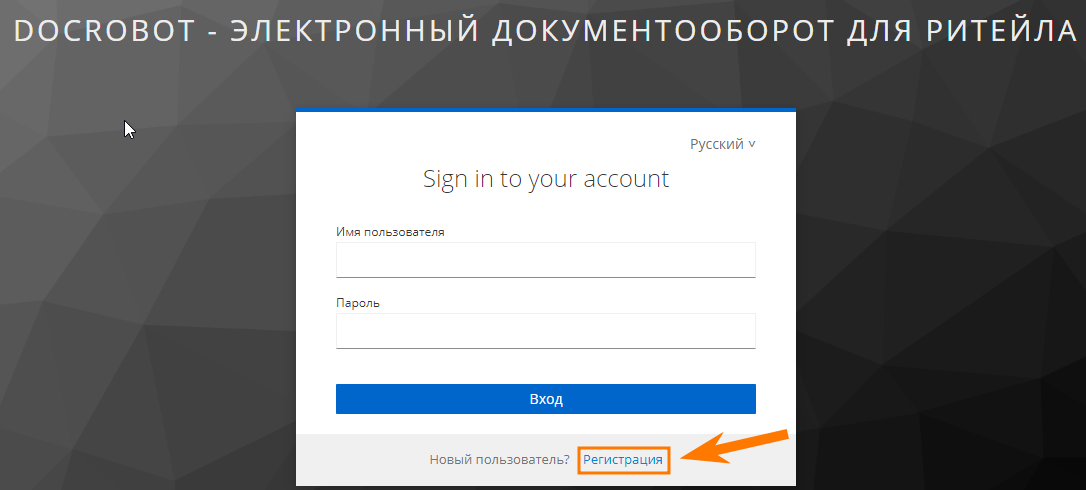
Далее следует заполнить поля, необходимые для завершения регистрации:
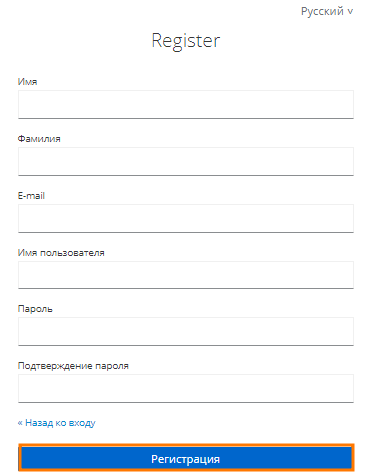
После ввода информации в обязательные поля завершите регистрацию, нажав на кнопку «Регистрация».
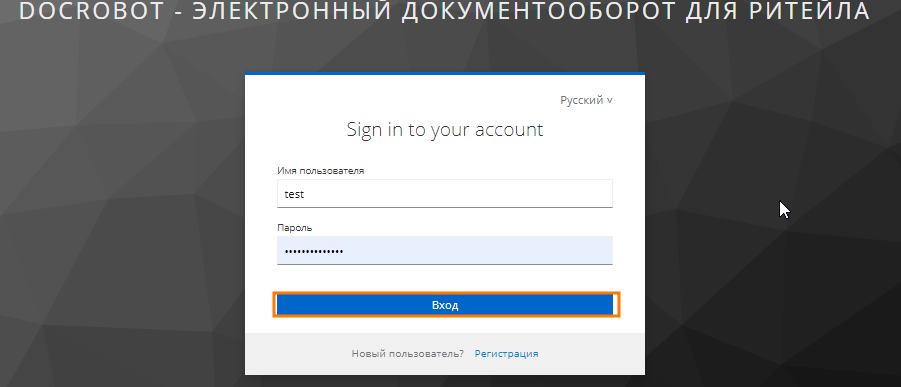
Далее в новом всплывающем окне нужно ввести логин (1) и пароль (2) для вашего пользователя. Для дальнейшего входа в кабинет нажимаем на кнопку «вход».
Для регистрации в сервисе Личный Кабинет на сайте компании Docrobot кликните кнопку «Регистрация»:

В поле «Страна» (1) из выпадающего списка выберите нужный вам вариант. Далее введите ваш ИНН (2) и отметьте галочками пункты (3). Для продолжения кликните «Найти компанию» (4):
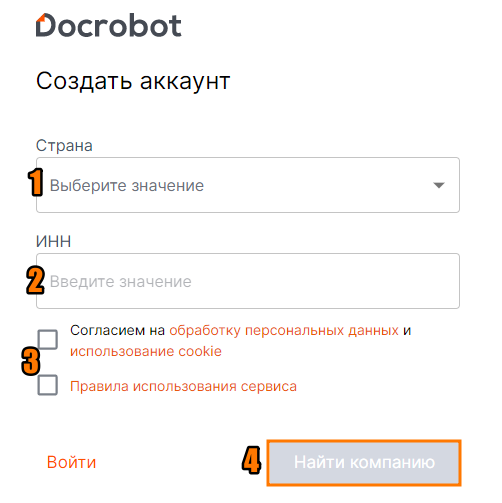
Далее заполните поля, необходимые для завершения регистрации (все обязательные поля отмечены звездочкой) и нажмите «Зарегистрироваться»:
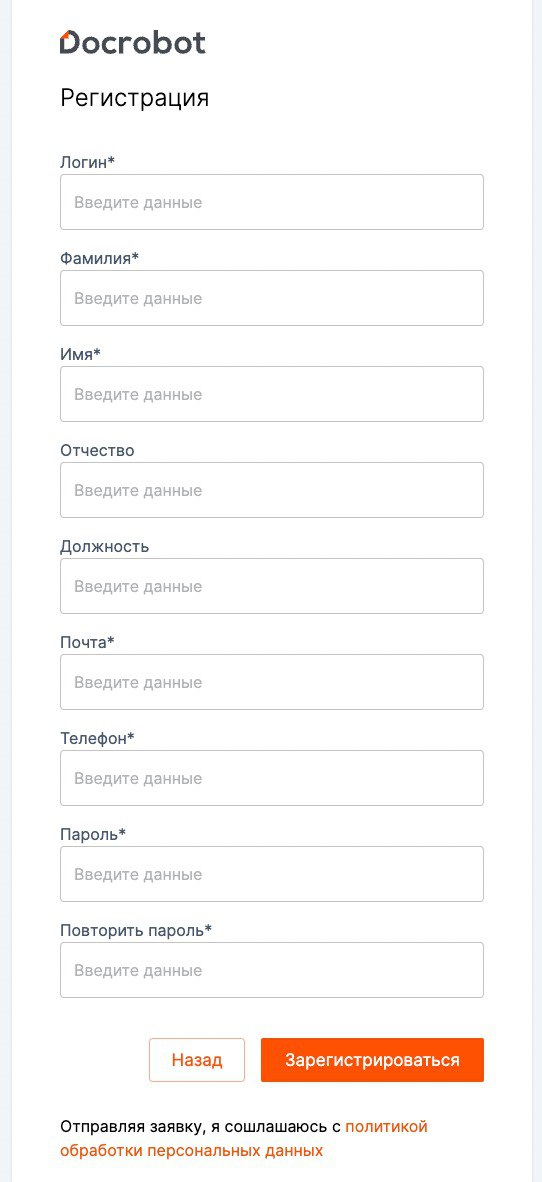
Система оповестит вас об успешном завершении регистрации информационным окном:
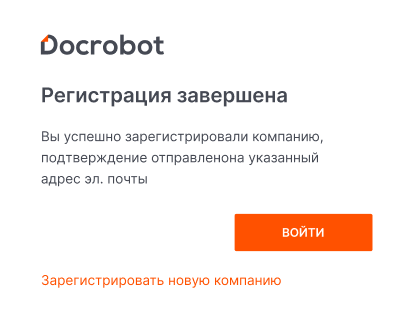
Галочка в поле «Запомнить меня» (3) позволит не вводить данные вручную при каждом входе в систему, данные будут сохранены. Клик на «Регистрацию» (4) поможет вам получит данные логин и пароль для входа, если ранее вы не были зарегистрированы, а кнопка «Забыли пароль» (5) необходима, если вы забыли свои данные для входа. После ввода логина и пароля кликаем «Войти» (6).
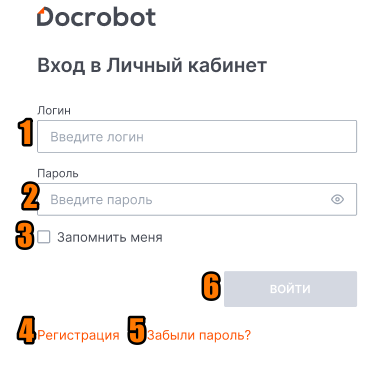
Если вы ввели неверные данные для входа, система укажет на это. Для восстановления данных кликаем на кнопку «Забыли пароль»:
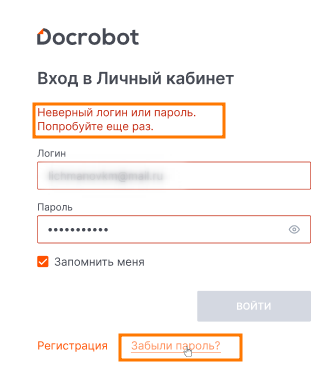
В новом всплывающем окне необходимо ввести данные электронной почты, на которую будет направлена ссылка для восстановления пароля и нажать на «Изменить пароль»:
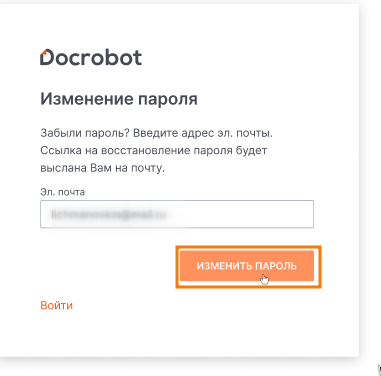
2. Главная страница Личного кабинета
На главной странице Личного Кабинета отображены следующие элементы:
1. Название вашей компании
2. Руководство пользователя и обратная связь
3. Профиль пользователя
4. Выход из кабинета
5. Раздел с сервисами, к которым можно подключиться
6. Раздел с данными и реквизитами вашей компании
7. Раздел с контрагентами, подключенными к компании и заявками на подключения
8. Раздел с пользователя, которые отмечены для работы с сервисом ЛК
9. Раздел со счетами вашей компании
10. Раздел с доверенностями, оформленными для работы вашей компании
11. Раздел для обращений в техническую поддержку
12. Подключение к сервису
13. Вход в сервис
2. Руководство пользователя и обратная связь
3. Профиль пользователя
4. Выход из кабинета
5. Раздел с сервисами, к которым можно подключиться
6. Раздел с данными и реквизитами вашей компании
7. Раздел с контрагентами, подключенными к компании и заявками на подключения
8. Раздел с пользователя, которые отмечены для работы с сервисом ЛК
9. Раздел со счетами вашей компании
10. Раздел с доверенностями, оформленными для работы вашей компании
11. Раздел для обращений в техническую поддержку
12. Подключение к сервису
13. Вход в сервис
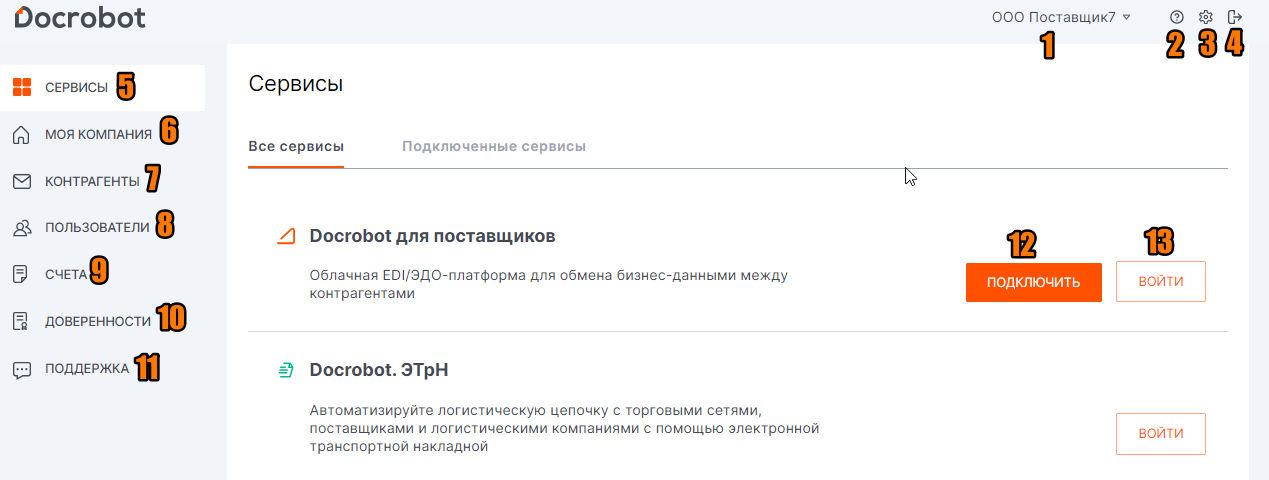
3. Руководство пользователя и обратная связь

Кликнув на иконку вопроса, пользователь попадает в контекстное меню, из которого можно перейти к руководству пользователя и воспользоваться формой обратной связи, чтобы направить обращение в техподдержку.
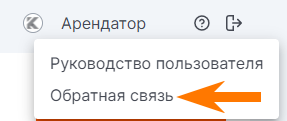
Открывается окно поддержки:

После нажатия в правом верхнем углу на значок поддержки и выборе «Обратная связь» система переадресует вас на вкладку «Поддержка».
Где настроено следующее отображение:
1. Категория обращения
2. Тема обращения
3. Номер обращения в системе провайдера
4. Дата регистрации обращения
5. Статус обращения
2. Тема обращения
3. Номер обращения в системе провайдера
4. Дата регистрации обращения
5. Статус обращения
Для создания нового обращения кликните на кнопку «Новое обращение» (6). В новом всплывающем окне будет доступна форма для заполнения:

В открывшемся окне выберите Категорию обращения. Доступные следующие категории: Техническая поддержка, Бухгалтерские документы и Предложение по доработке.
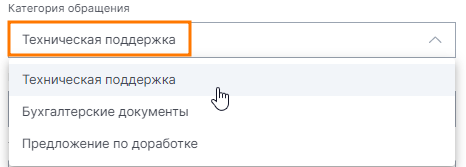
Каждой категории соответствуют свои подкатегории.
Техническая поддержка:
◦ Не поступил документ
◦ Ошибка при работе с платформой
◦ Вопрос по интеграционном модулю
◦ Другой вопрос
◦ Не поступил документ
◦ Ошибка при работе с платформой
◦ Вопрос по интеграционном модулю
◦ Другой вопрос
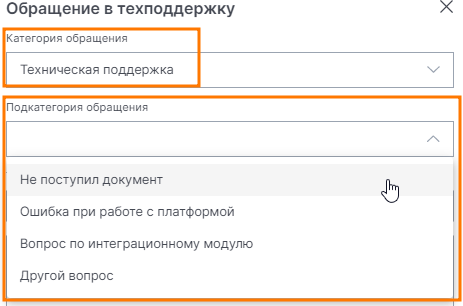
Бухгалтерские документы:
◦ Акт сверки
◦ Закрывающие документы
◦ Продублировать счет
◦ Другой вопрос
◦ Акт сверки
◦ Закрывающие документы
◦ Продублировать счет
◦ Другой вопрос
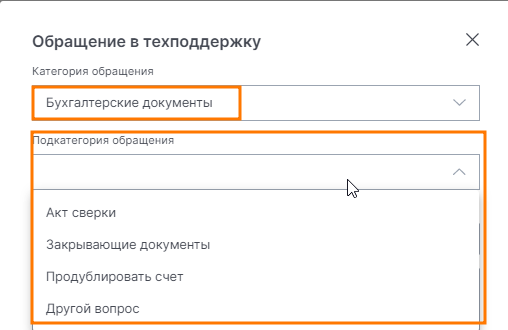
Предложение по доработке:
◦ Доработка Личного кабинета
◦ Доработка платформы Docrobot
◦ Доработка платформы Evolution
◦ Другое
◦ Доработка модуля 1С
◦ Доработка Личного кабинета
◦ Доработка платформы Docrobot
◦ Доработка платформы Evolution
◦ Другое
◦ Доработка модуля 1С
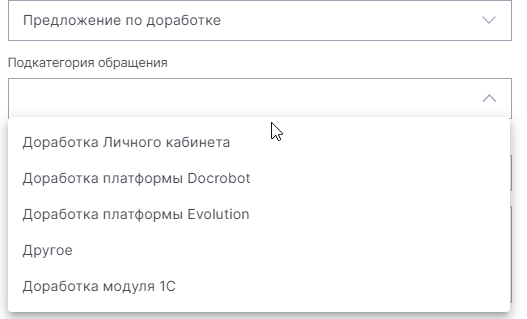
После выбора категории и подкатегории в поле Тема обращения кратко укажите тему. Далее в поле Описание проблемы опишите суть обращения. В категориях Техническая поддержка и Бухгалтерские документы также есть возможность прикрепить скриншот или файлы. Обращаем ваше внимание, что максимальный размер всех вложений — 12 мб. После заполнения всех необходимых полей нажмите кнопку Отправить сообщение (1).
Для отмены отправки обращения и окна Обращение в техподдержку предусмотрена кнопка Отмена (2).
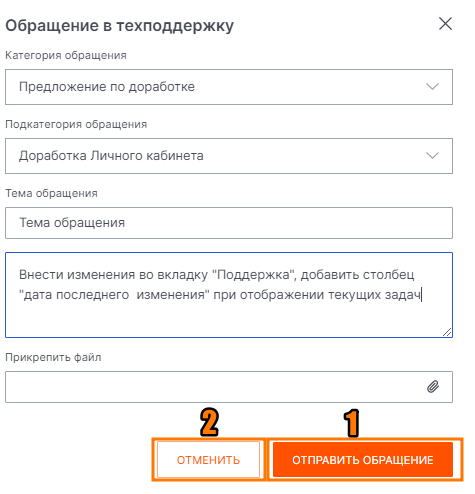
4. Профиль пользователя
По клику на иконку Выход (1) можно выйти из Личного кабинета.

При выборе кнопки (2) открывается настройка профиля. Во вкладке «Персональные данные» можно изменить данные, указанные при регистрации в Личный кабинет:
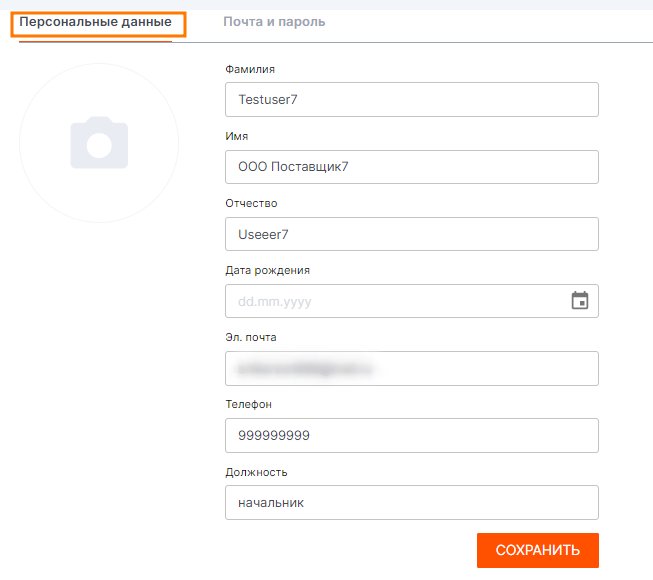
После внесения изменений необходимо сохранить изменения с помощью кнопки «Сохранить».
Во вкладке «Почта и пароль» реализована возможность сменить пароль для доступа:
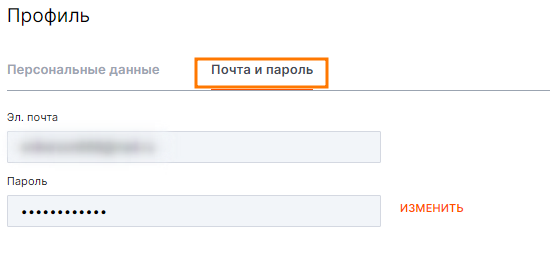
При выборе кнопки «Изменить» появится новое окно, в которое нужно ввести новый пароль, и после этого нажать на «Изменить пароль»:

Система подтвердит внесенные изменения всплывающим окном:

5. Сервисы
В этом разделе расположены сервисы компании Docrobot, доступные для подключения из Личного кабинета.
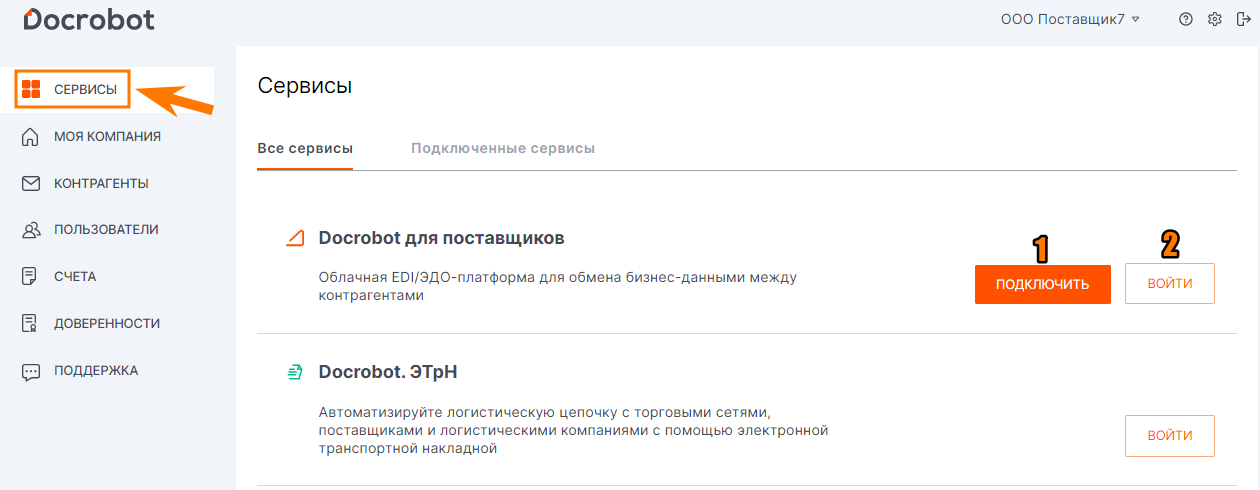
Для подключения нажмите кнопку «Подключить» (1) и следуйте дальнейшим подсказкам. Подключенные сервисы отобразятся в меню слева, а кнопка Подключить исчезнет, останется только кнопка «Войти» (2).
Для подключения сервиса «Docrobot для поставщиков» необходимо кликнуть кнопку «Подключить» и заполнить данные в новом всплывающем окне. Для начала во вкладке «Шаг 1. Выбрать сети для подключения» (1) нужно выделить одну или несколько сетей (2), с которыми вы хотите работать. Выбранные сети будут отображены с правой стороны в блоке «Список сетей для подключения». Для продолжения кликните «Продолжить» (4):
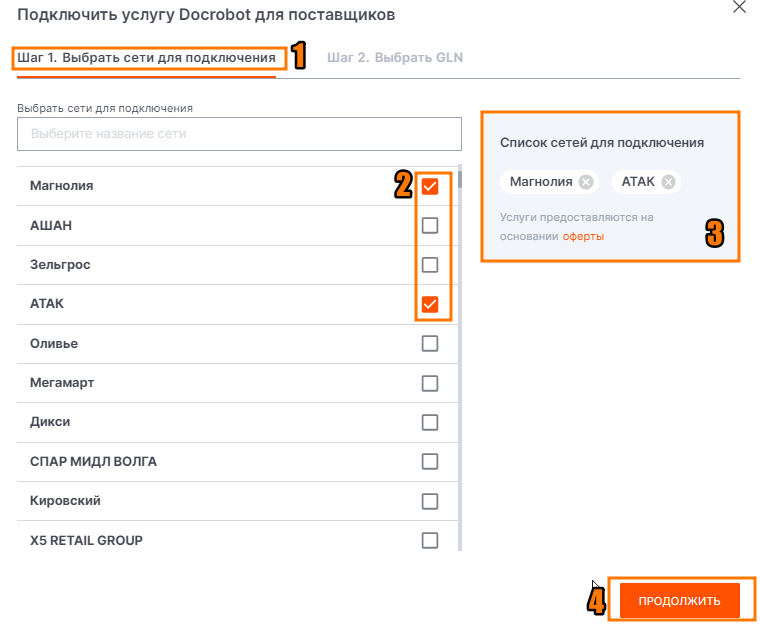
Если нужно подать заявку на подключение нескольких сетей, очистите поисковую строку и укажите название еще одной сети. Все выбранные торговые сети отображаются справа в списке сетей на подключение (3). В дальнейшем вы всегда сможете подключить и другие торговые сети, с которыми будете работать.
Во вкладке «Шаг 2. Выбрать GLN» необходимо отметить один их пунктов (2), где первый вариант «Создать GLN» позволит вам оформить заявку на оформление международного кода от GS1. Второй вариант «Создать DLN» позволит работать с российскими сетями, используется вместо GLN. Также есть возможность использовать ранее полученный, действующий номер GLN вашей компании, выбрав вариант три. Если вы затрудняетесь принять решения, можно нажать «Не знаю, что выбрать», и сотрудник провайдера свяжется с вами, чтобы помочь выбрать оптимальный вариант.
Для оформления заявки после внесения данных необходимо кликнуть кнопку «Продолжить» (3), кнопка же «Назад» вернет вас к выбору сетей во вкладке «Шаг 1. Выбрать сети для подключения».
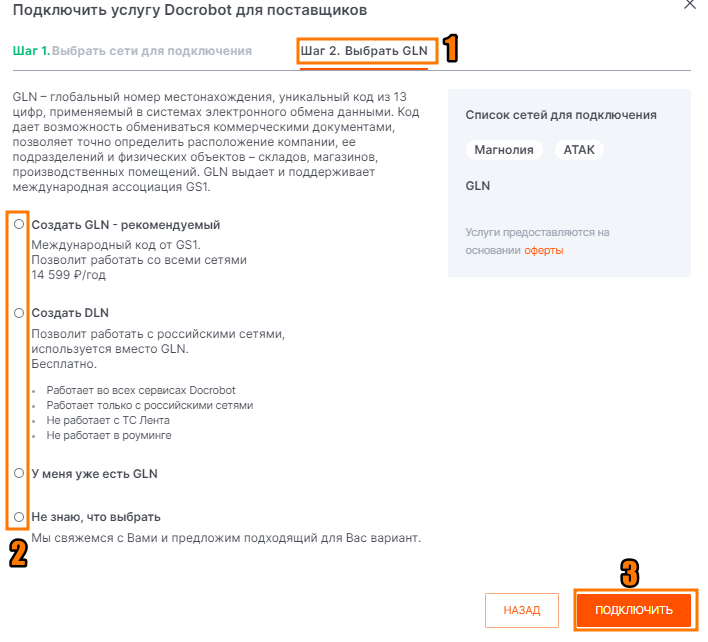
Для подключения других сервисов:
Docrobot. ЭТрН (Автоматизируйте логистическую цепочку с торговыми сетями, поставщиками и логистическими компаниями с помощью электронной транспортной накладной)
Docrobot.Alldocs (Согласовывайте договоры, обменивайтесь любыми электронными документами и управляйте коммуникациями с партнерами в экосистеме Docrobot)
Docrobot.Connector (Автоматизация процессов создания, выгрузки и получения документов. Работайте с EDI-сообщениями в своей учетной системе 1С)
Docrobot.Архив (Приложение для скачивания неограниченного количества ЮЗД документов)
Docrobot.Маршруты согласования (Согласование подписания электронных документов по маршрутам)
Docrobot.Pricat (Сервис по обмену EDI-сообщениями PRICAT, каталоги товаров поставщика. Ускоряет обмен прайс-листами с сетью)
Docrobot.Mark Pro (Комплексное решение по маркировке товаров для торговых сетей и производителей)
Docrobot.Contracts (Настройка обмена электронными договорами с торговой сетью «Магнит»)
Портал поставщика Ашан Ритейл Россия (Отслеживайте своевременность своих поставок, ускоряйте товарооборот и минимизируйте потери)
Docrobot.Франч (Настройка и сопровождение программного обеспечения и сервисов 1С)
Docrobot.1С модуль (Работа с EDI и ЮЗД в одном окне: получайте заказы и оформляйте поставки в привычном окне 1С)
Docrobot.SLA (Повышенный уровень обслуживание клиента. Сокращение скорости реакции и устранения трудностей. Увеличение времени, в течении которого бизнес клиента будет функционировать в штатном режиме.)
нажмите кнопку «Подключить» напротив соответствующего сервиса.
После нажатия на кнопку выбора сервиса вам будет предложено подтвердить свое действие с помощью кнопки «Подтвердить». Для отмены служит кнопка «Отмена». Пример:
Docrobot. ЭТрН (Автоматизируйте логистическую цепочку с торговыми сетями, поставщиками и логистическими компаниями с помощью электронной транспортной накладной)
Docrobot.Alldocs (Согласовывайте договоры, обменивайтесь любыми электронными документами и управляйте коммуникациями с партнерами в экосистеме Docrobot)
Docrobot.Connector (Автоматизация процессов создания, выгрузки и получения документов. Работайте с EDI-сообщениями в своей учетной системе 1С)
Docrobot.Архив (Приложение для скачивания неограниченного количества ЮЗД документов)
Docrobot.Маршруты согласования (Согласование подписания электронных документов по маршрутам)
Docrobot.Pricat (Сервис по обмену EDI-сообщениями PRICAT, каталоги товаров поставщика. Ускоряет обмен прайс-листами с сетью)
Docrobot.Mark Pro (Комплексное решение по маркировке товаров для торговых сетей и производителей)
Docrobot.Contracts (Настройка обмена электронными договорами с торговой сетью «Магнит»)
Портал поставщика Ашан Ритейл Россия (Отслеживайте своевременность своих поставок, ускоряйте товарооборот и минимизируйте потери)
Docrobot.Франч (Настройка и сопровождение программного обеспечения и сервисов 1С)
Docrobot.1С модуль (Работа с EDI и ЮЗД в одном окне: получайте заказы и оформляйте поставки в привычном окне 1С)
Docrobot.SLA (Повышенный уровень обслуживание клиента. Сокращение скорости реакции и устранения трудностей. Увеличение времени, в течении которого бизнес клиента будет функционировать в штатном режиме.)
нажмите кнопку «Подключить» напротив соответствующего сервиса.
После нажатия на кнопку выбора сервиса вам будет предложено подтвердить свое действие с помощью кнопки «Подтвердить». Для отмены служит кнопка «Отмена». Пример:
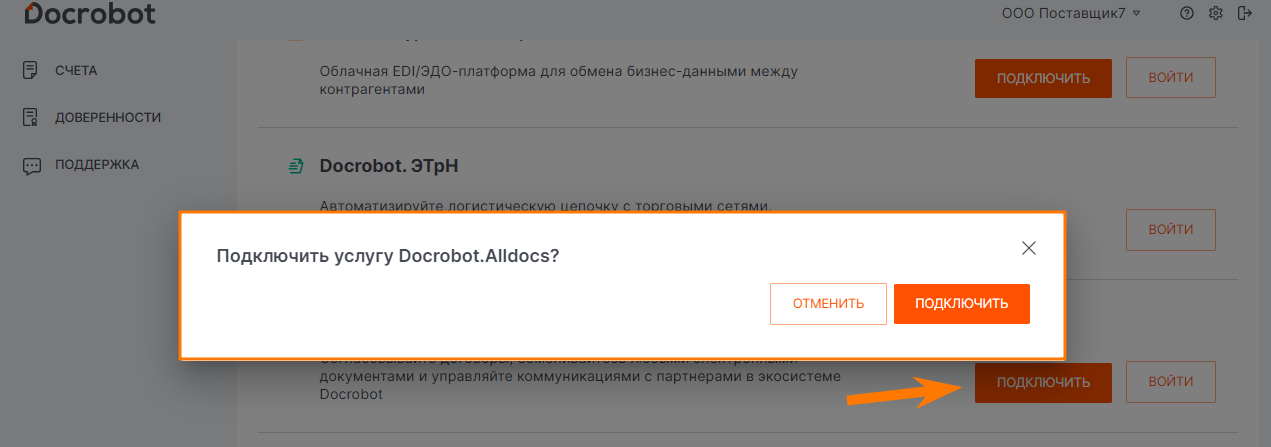
6. Моя компания
В разделе «Моя компания» содержится информация о вашей компании, разбитая на информационные блоки.
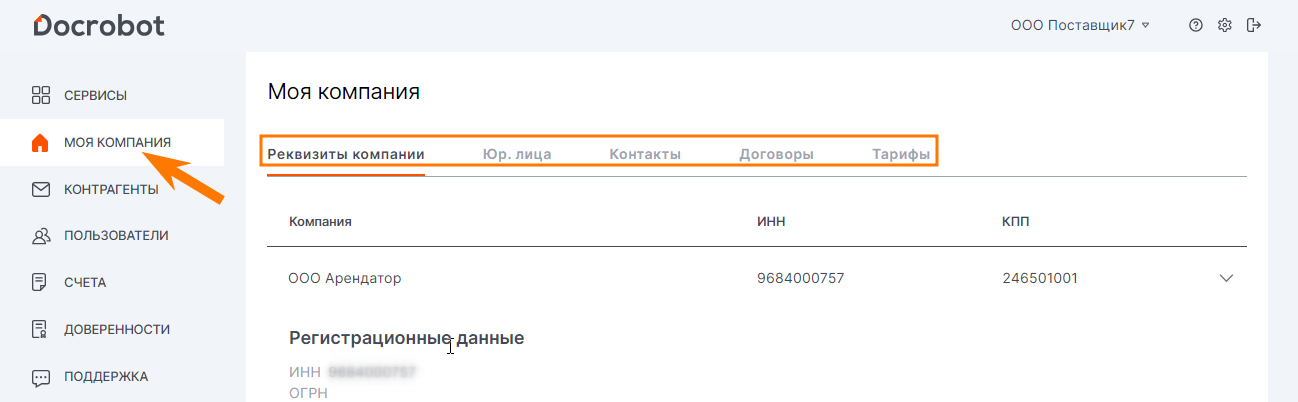
6.1 Реквизиты компании
Содержит информацию о регистрационных данных, юридическом адресе и фактическом адресе, внесенных в базу провайдера.

6.2 Юридические лица
Данная вкладка отображает информацию о всех юридических лицах пользователя. А именно наименование, ИНН и КПП.
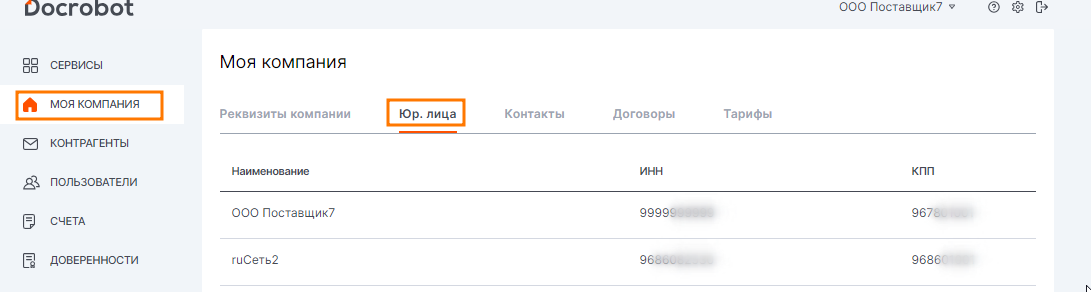
6.3 Контакты
Содержит информацию о контактном лице: фамилию, имя, e-mail, телефон. Данные отмечены в базе провайдера для работы с сервисом ЛК и отображаются в соответствующих полях.
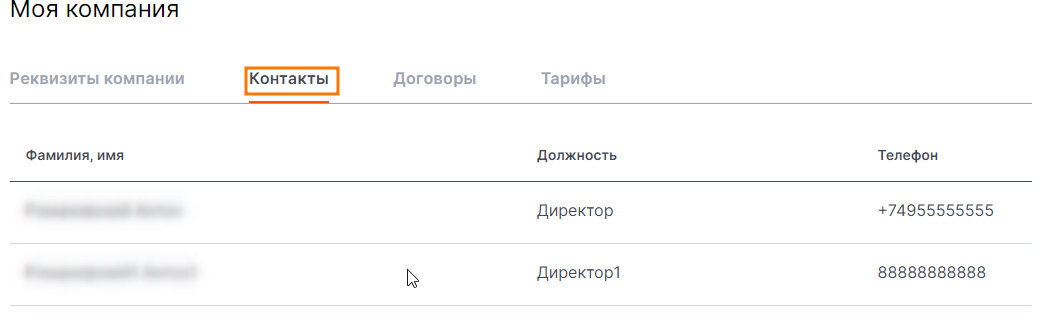
6.4 Договоры
Содержит информацию о договорах компании.
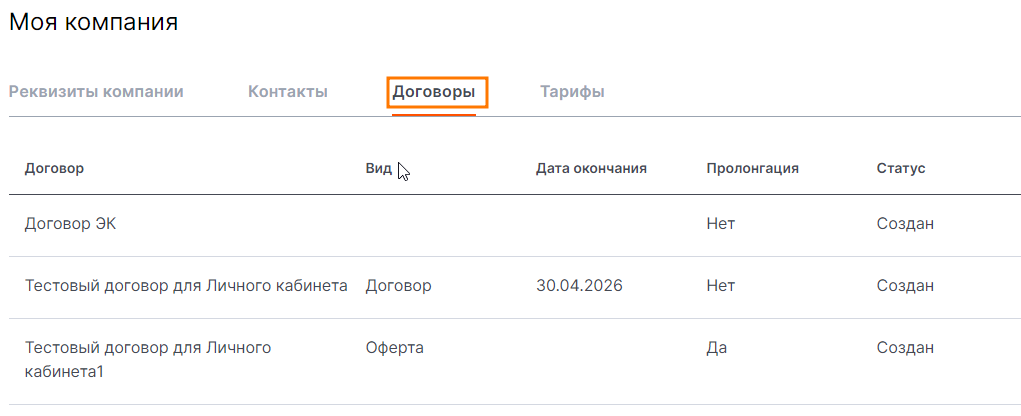
6.5 Тарифы
Содержит информацию о выбранных тарифах, кроме закрытых.
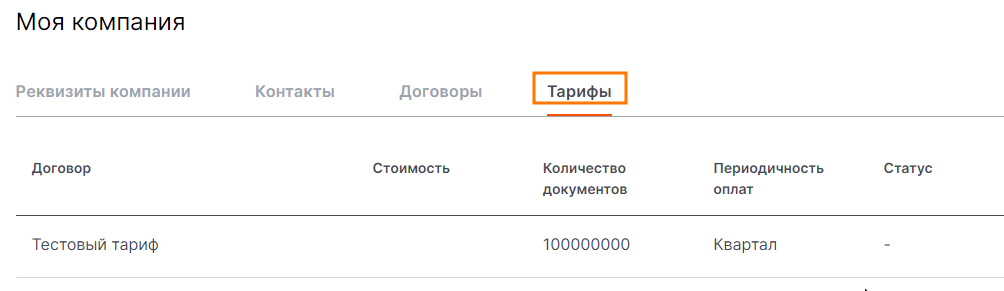
7. Контрагенты
В указанной вкладке отображаются связи вашей компании и других контрагентов. Во вкладке «Ваши контрагенты» видно ранее настроенные связи. Пример:
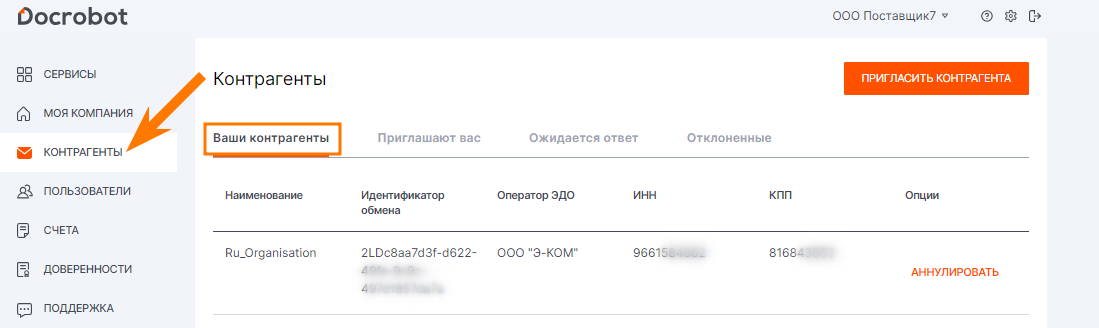
Чтобы добавить нового контрагента, необходимо воспользоваться кнопкой «Пригласить контрагента». В новом окне введите наименование контрагента. При этом система будет искать контрагента даже при вводе части названия.
В результатах поиска вам будут отображены следующие данные: наименование, ИНН, КПП, оператор электронного документооборота (ЭДО) и статус.
Оператор ЭДО — оператор, через которого работает интересующий вас контрагент. Чтобы увидеть дополнительную информацию, следует навести курсором на значок с восклицательным знаком.
Примечание. Если выбранный контрагент работает сразу с несколькими провайдерами, и вы не знаете, какого необходимо указать на этом этапе — пожалуйста, свяжитесь с представителями контрагента и уточните, через какого провайдера ему будет удобнее работать.
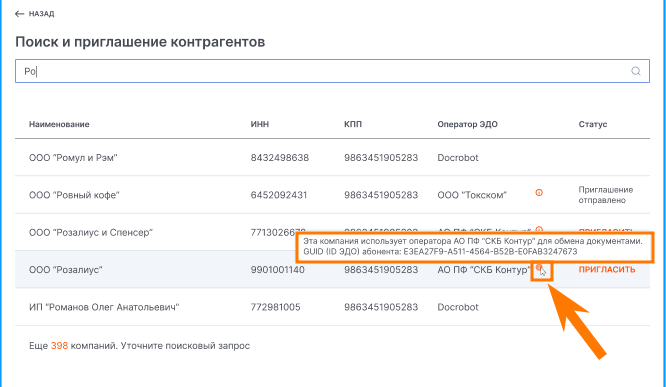
Чтобы отправить приглашение, кликните «Пригласить» в этой же строке.
В новом всплывающем окне будет отображено, от кого отправляется запрос (ваша компания) и кому он будет направлен (контрагент, который вас интересует для сотрудничества). Дополнительно у вас будет возможность добавить текстовый комментарий. Для завершения операции кликните «Пригласить контрагента»:
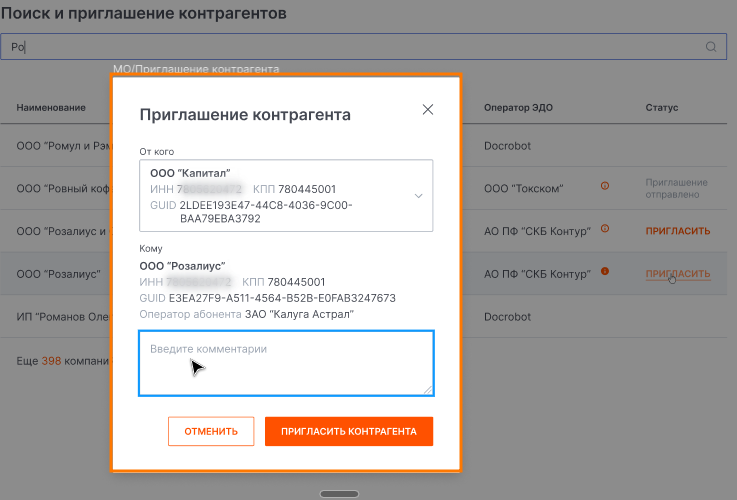
Затем вы увидите системное сообщение об успешном формировании приглашения:
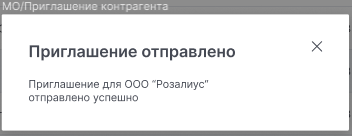
Дополнительно сервис дает возможность отправить приглашение к сотрудничеству тем контрагентам, которых нет в системе, которых нельзя найти через поиск. Рассмотрим пример:
Пользователь хочет пригласить нового контрагента к сотрудничеству и для этого нажимает кнопку «Пригласить контрагента». В новом окне вводит наименование, но система не находит данные по нему. Тогда необходимо кликнуть «Получить данные из ФНС»:
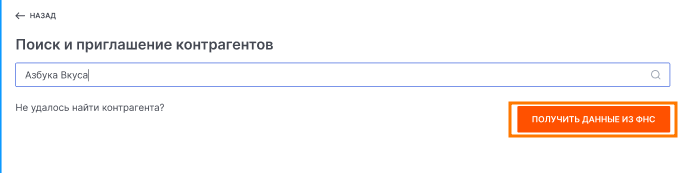
Далее следует ввести данные: тип хозяйствующего субъекта, ИНН для физичского лица или ИП, тип хозяйствующего субъекта, ИНН и КПП для юридического лица:
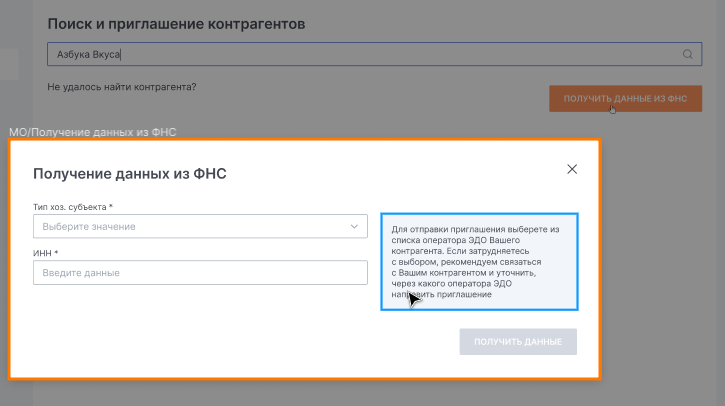
После заполнения обязательной информации (отмеченной *) необходимо кликнуть на кнопку «Получить данные» для отображения результата:
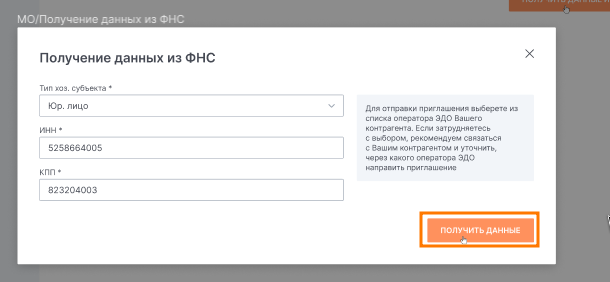
В новом окне вы увидите данные о интересующем вас контрагенте и о провайдерах, с которыми он работает.
Выберите одного из провайдеров, отметив его галочкой, и завершите, нажав на кнопку «Выбрать».
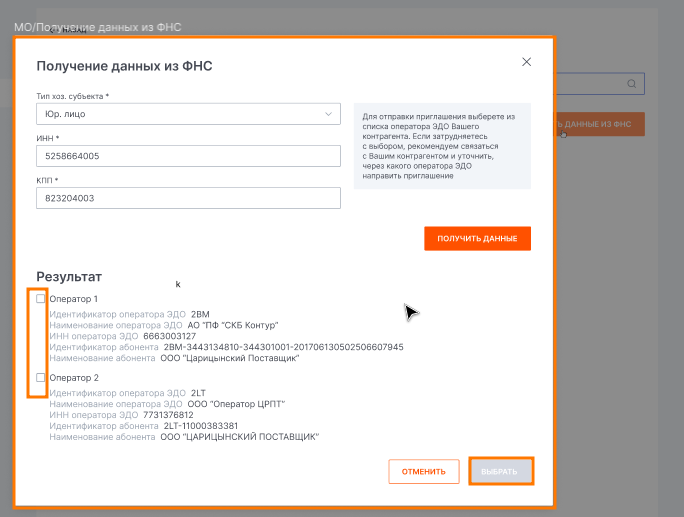
Следующее окно отобразит информацию о двух сторонах: вашей компании и контрагенте, с которым вы хотите сотрудничать. Если все данные верны, кликаем «Пригласить контрагента».
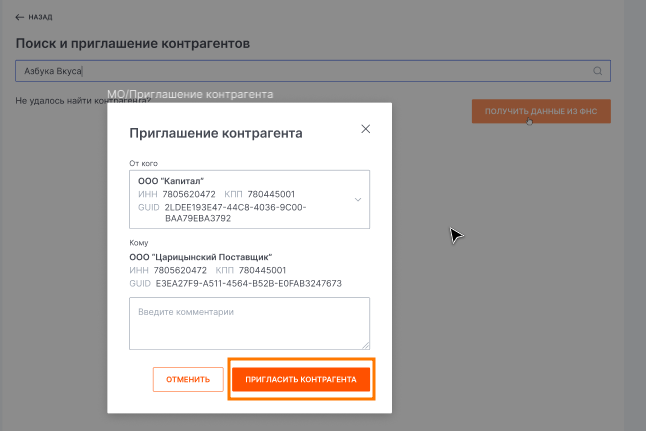
Затем вы увидите системное сообщение об успешном формировании приглашения:
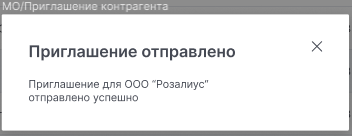
При повторном поиске этого же самого контрагента система в столбце «Статус» будет подсказывать, что приглашение этому контрагенту уже было отправлено ранее. Это нужно, чтобы исключить дублирование запросов:

Все контрагенты, которым вы уже направили приглашение к сотрудничеству, будут отображены в отдельной вкладке «Ожидается ответ»:
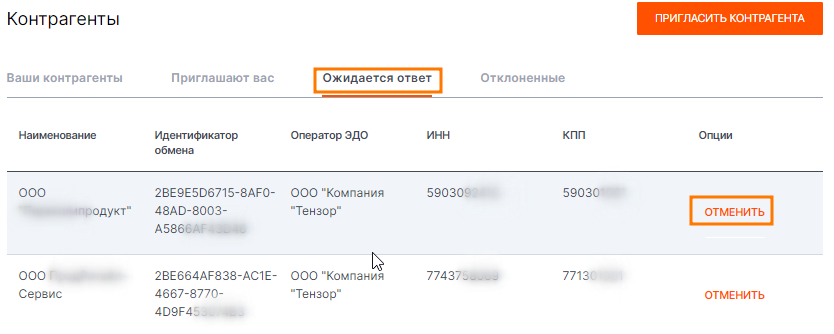
В этой вкладке реализована возможность отменить ранее отправленное приглашение к сотрудничеству с помощью кнопки «Отменить».
Также у вас есть доступ к вкладке «Отклоненные»:
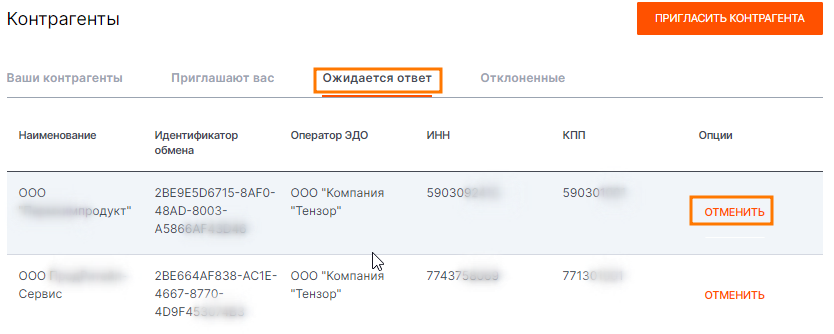
В ней будут отображены непринятые заявки.
Во в кладке «Приглашают вас» будут видны те заявки, которые прислали контрагенты вашей компании для сотрудничества:
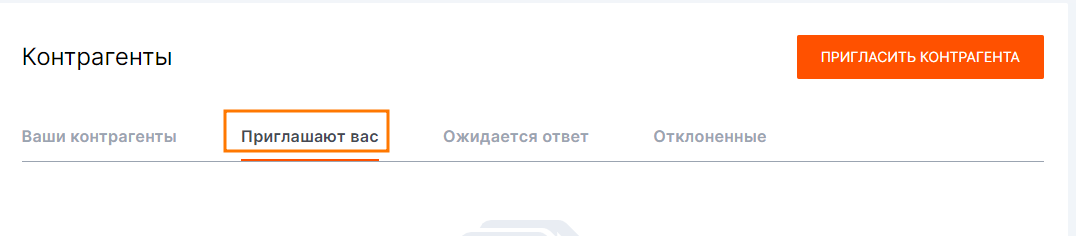
8. Пользователи
Данная вкладка содержит информацию о пользователях, отмеченных для работы с сервисом ЛК:
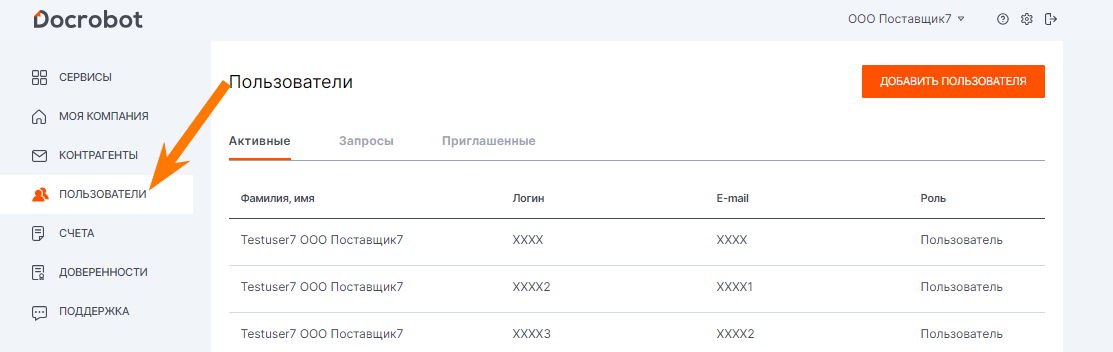
Во вкладке «Активные» видны данные об активных пользователей вашей компании, которые отмечены для работы с сервисом ЛК. В этой же вкладке есть возможность сформировать запрос для создания нового пользователя. Для этого необходимо кликнуть «Добавить пользователя»:
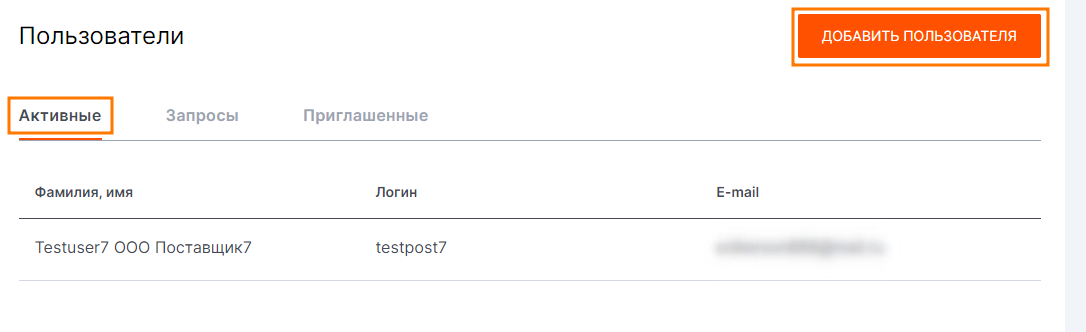
В новом окне следует указать данные электронной почты одного или нескольких пользователей и для завершения нажать «Добавить»:
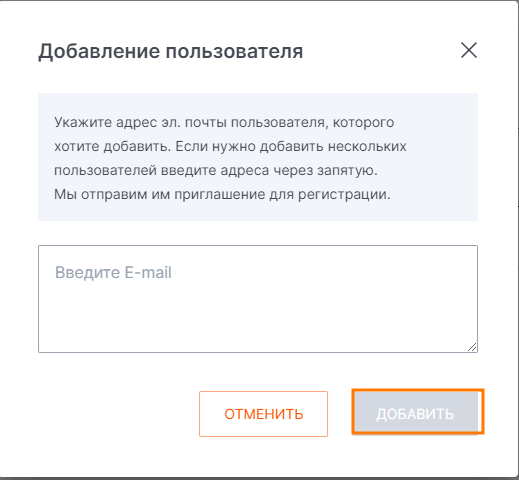
Затем на этот e-mail поступит письмо. В письме будет ссылка, перейдя по которой пользователь пройдет авторизацию.
Сформированные и отправленные запросы отображаются во вкладке «Приглашенные». Пример:
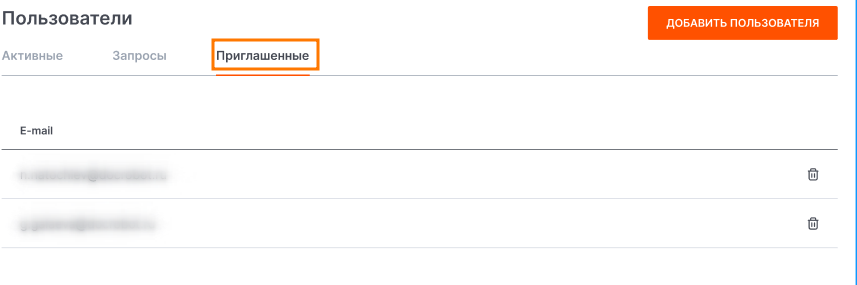
Также у вас могут быть входящие запросы от ваших сотрудников на добавления пользователей, отображенные во вкладке «Запросы»:
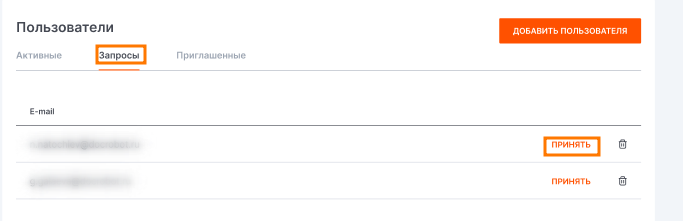
Все запросы, которые были направлены в адрес вашей компании, находятся во вкладке «Запросы». Чтобы принять запрос, кликните «Принять» (1). Чтобы отклонить запрос, нажмите кнопку корзины (2):
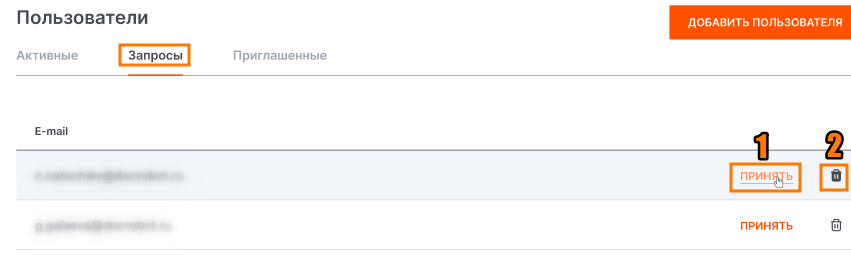
9. Вкладка счета
Во вкладке счета можно просмотреть счета компании, выбрав необходимые для вас критерии: период просмотра (месяц, квартал, год) (1) и статус оплаты (частично, оплачено, не оплачено) (2):
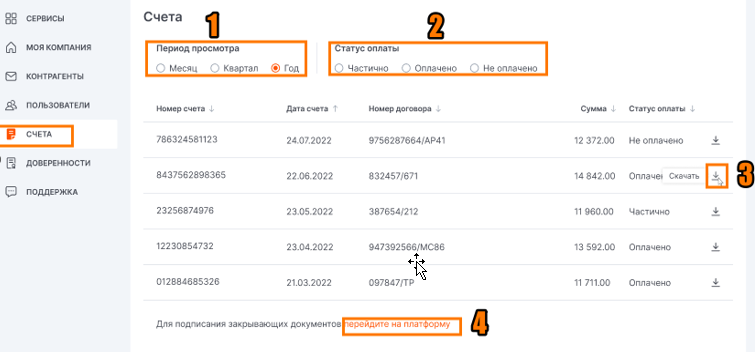
Еще реализована возможность скачать документ, кликнув на кнопку загрузки (3), или подписать документ с переадресацией на платформу (4).
10. Вкладка доверенности
Данная вкладка отображает наличие ранее оформленных доверенностей вашей компании, отправленных на регистрацию или зарегистрированных. И ключевое — здесь реализована возможность добавить новую доверенность.
Для работы с доверенностями предусмотрены роли пользователя:
◦ User (пользователь) — для создания доверенности и создания запроса на подпись доверенности (нет возможности подписи).
◦ Owner (администратор) — роль для создания, выдачи и подписания доверенности и заявки.
Для настройки роли пользователя используйте вкладку «Пользователи» или обратитесь в техническую поддержку.
◦ User (пользователь) — для создания доверенности и создания запроса на подпись доверенности (нет возможности подписи).
◦ Owner (администратор) — роль для создания, выдачи и подписания доверенности и заявки.
Для настройки роли пользователя используйте вкладку «Пользователи» или обратитесь в техническую поддержку.
Чтобы добавить новую доверенность, кликните «Добавить доверенность»:
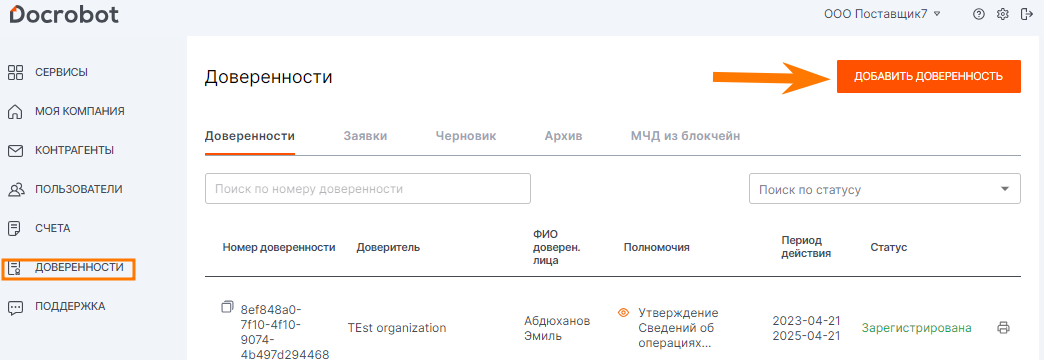
В новом окне заполните форму. Обязательные поля отмечены звездочкой *:


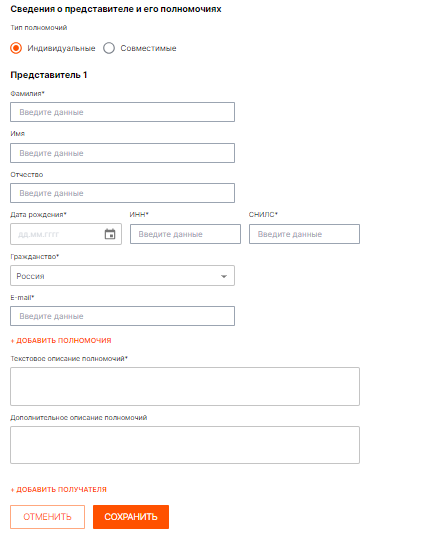
При выборе +добавить полномочия и выборе из списка реализована возможность отметить галочкой несколько пунктов. Чтобы сохранить изменения, нажмите «Добавить».
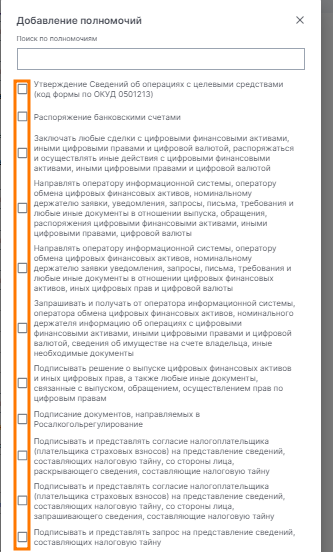
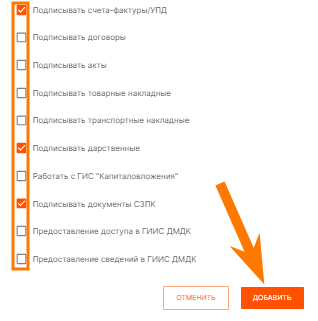
Добавленные доверенности будут отображены во вкладке «Доверенности». Пример:
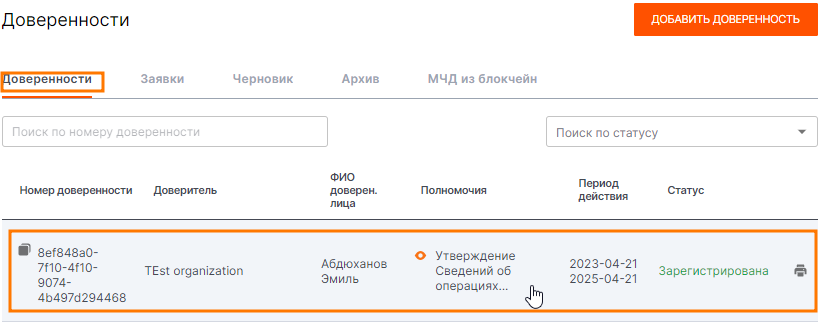
В каждой вкладке реализована возможность поиска доверенности по номеру документа. Такая возможность есть во вкладках «Доверенности», «Заявки», «Черновики», «Архив» и «МЧД из блокчейн». Для этого необходимо в поле «Поиск по номеру документа» ввести данные для поиска:
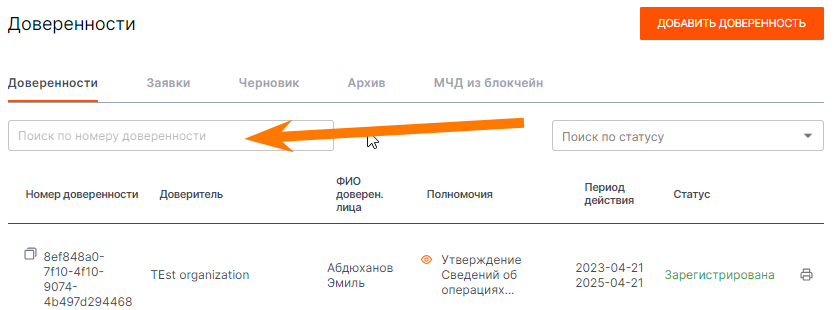
Дополнительно можно настроить отображение доверенностей в зависимости от статуса. Для этого следует использовать фильтр в выпадающем списке «Поиск по статусу»:
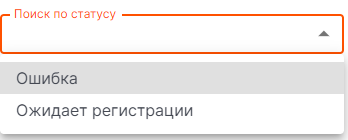
Также пользователь имеет возможность использовать следующие кнопки:
1. Копировать номер доверенности
2. Распечатать доверенность
1. Копировать номер доверенности
2. Распечатать доверенность

При нажатии на доверенность будет отображена полная информация о ней:

Пример:
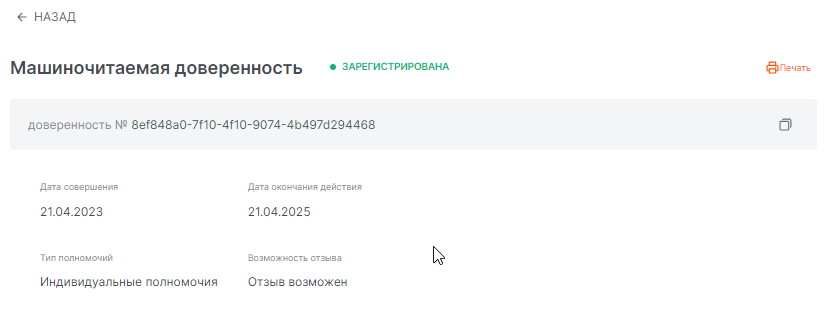
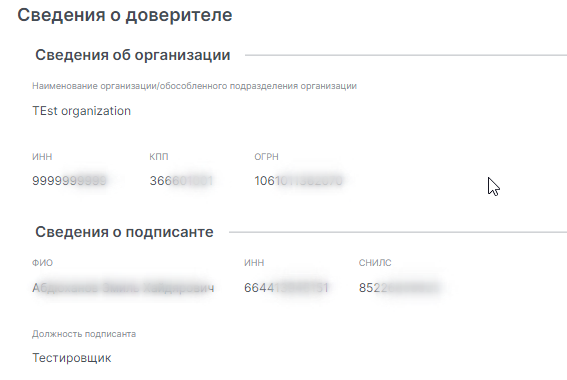
Информация о доверенных лицах по умолчанию скрыта:

Но при нажатии на значок выпадающего списка будет полностью отображена:
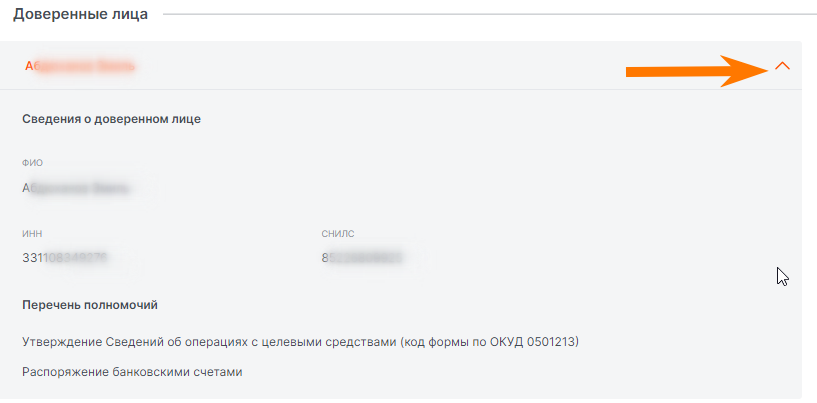
Для пользователя с ролью aдминистратора (owner) дополнительно отображается возможность отклонить или согласовать доверенность:
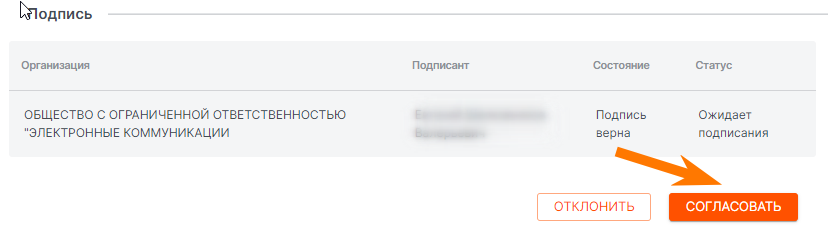
Во вкладке «Заявки» расположены те доверенности, которые требуют подписания лицом, уполномоченным для подписания данного типа документа. Пример:
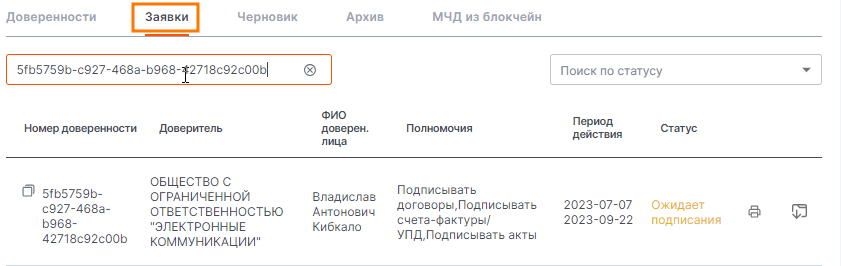
Также реализована вкладка «Черновики» для созданных доверенностей:
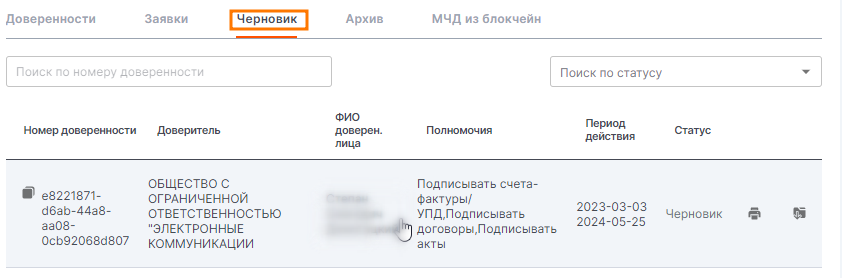
Для обычного пользователя (user) после создания документа отобразится возможность сохранить документ и отправить на подпись. После выбора кнопки «Отправить на подпись» доверенность переместится во вкладку «Заявки», где будет ожидать подписания. Доступна функция просмотра и редактирования доверенности.
Для администратора предусмотрена возможность подписания документа, созданного в черновиках:

В этом случае доверенность не будет перемещена во вкладку «Заявки», а сразу будет отображена во вкладке «Доверенности».
Во вкладке «черновики» для пользователей реализована возможность удалить документ:

Во вкладке «Архив» находятся отклоненные или просроченные документы:
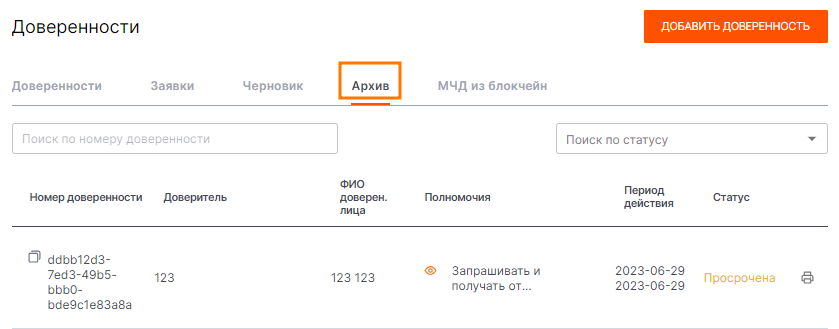
Во вкладке «МЧД из блокчейн» реализована возможность производить поиск для отображения МЧД по номеру доверенности или ИНН компании: