Платформа Docrobot. Руководство пользователя
Стартовый гид для поставщиков.
Платформа Docrobot. Руководство пользователя
1. Авторизация
Для входа на веб-версию платформы введите свои учетные данные: логин и пароль, нажмите Войти.
Учетные данные к веб-версии Docrobot и Evolution совпадают.
Учетные данные к веб-версии Docrobot и Evolution совпадают.

Если не помните пароль, нажмите Забыли пароль?, укажите логин и нажмите Отправить ссылку.

На электронную почту, которая была указана при регистрации, придет письмо со ссылкой на восстановления пароля. Перейдите по ссылке в письме. На странице создания пароля введите новый пароль и нажмите Сохранить новый пароль.

После этого вы автоматически перейдете на страницу с авторизаций. Для входа на веб-версию платформы используйте уже новый пароль.
2. Главное окно
После авторизации вы попадаете в главное окно, которое состоит из трех блоков:
1. Верхнее меню
2. Боковая панель
3. Основная страница
1. Верхнее меню
2. Боковая панель
3. Основная страница
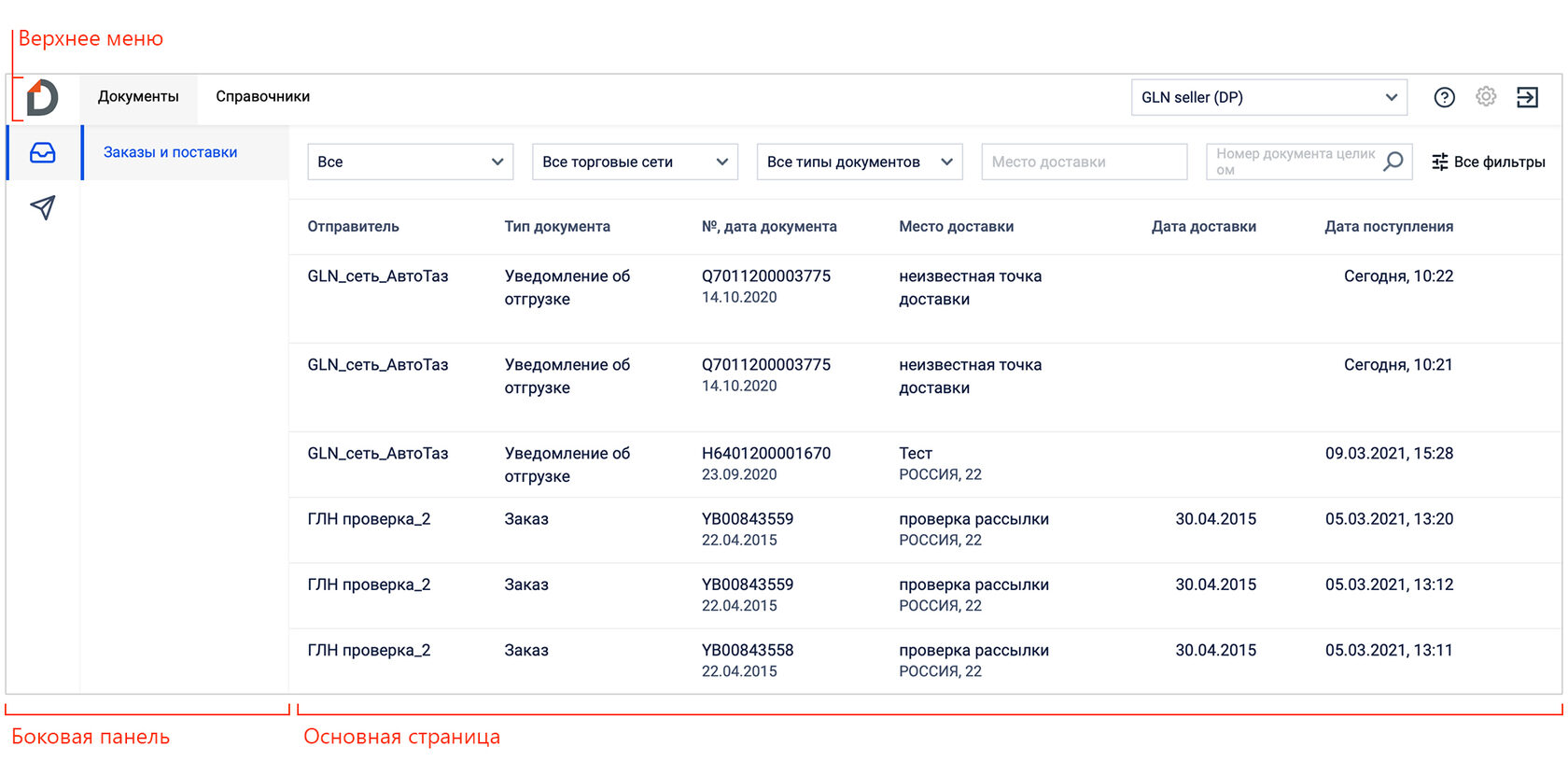
Верхнее меню содержит :
1. Документообороты – основной раздел, в котором находятся ваши документы;
2. Справочники – раздел содержит справочники, например, Товарный;
3. GLN Поставщика – переключение между GLN вашей компании;
4. Справка – информация о работе платформы;
5. Настройки – настройки аккаунта (организаций, пользователей и т.д.), раздел в разработке;
6. Выход – выход из учетной записи и из платформы.
1. Документообороты – основной раздел, в котором находятся ваши документы;
2. Справочники – раздел содержит справочники, например, Товарный;
3. GLN Поставщика – переключение между GLN вашей компании;
4. Справка – информация о работе платформы;
5. Настройки – настройки аккаунта (организаций, пользователей и т.д.), раздел в разработке;
6. Выход – выход из учетной записи и из платформы.

3. Документы
На боковой панели раздела Документы расположены вкладки, в которых документы сгруппированы по типу:
Входящие – Заказы и поставки - список входящих заказов с цепочками документов по ним.
Входящие – Заказы и поставки - список входящих заказов с цепочками документов по ним.
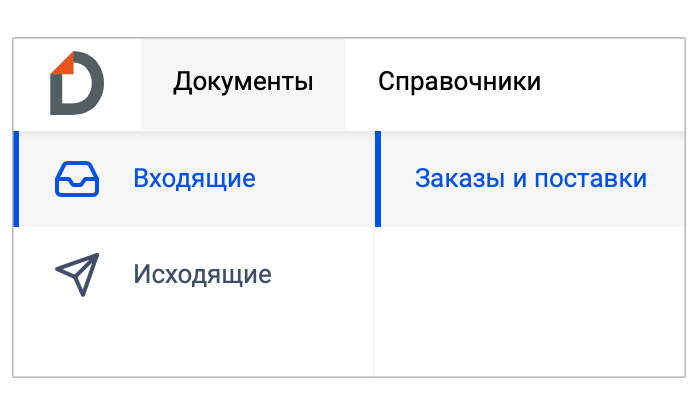
Исходящие – Заказы и поставки – список исходящих заказов с цепочками документов по ним.

3.1 Вкладка «Заказы»
3.1.1 Вид вкладки «Заказы и поставки»
На основной странице вкладки «Заказы и поставки» отображается список документов с основной информацией:
- Отправитель;
- Тип документа;
- №, дата документа;
- Место доставки;
- Дата доставки;
- Дата поступления.
Жирным шрифтом выделены непрочитанные документы. Документы сортируются по дате получения.
Для поиска и сортировки документов используйте фильтры над списком заказов. Дополнительные фильтры станут доступны, если вы нажмете Все фильтры.
- Отправитель;
- Тип документа;
- №, дата документа;
- Место доставки;
- Дата доставки;
- Дата поступления.
Жирным шрифтом выделены непрочитанные документы. Документы сортируются по дате получения.
Для поиска и сортировки документов используйте фильтры над списком заказов. Дополнительные фильтры станут доступны, если вы нажмете Все фильтры.

Чтобы перейти к просмотру документа, нажмите на него. Выбранный документ откроется в цепочке связанного с ним заказа. (см. Структура Документооборота по заказу ↓)

Чтобы перейти к цепочке документов по конкретному заказу, нажмите на заказ левой кнопкой мыши (см. Структура Документооборота по заказу ↓).
Чтобы выделить один или несколько документов, следует поставить галочку слева от необходимых документов. Для выделения всех документов на странице, используется чек-бокс в заголовке столбца.

В разделах Входящие и Отправленные, при выделении одного или нескольких документов, становятся доступными действия Убрать в архив, Скачать в XML, Скачать в pdf, Печать и Выгрузить повторно.
В разделе Черновики, становятся доступными действия Скачать в XML, Удалить и Отправить(при статусе черновика Готов к отправке).
В разделе Черновики, становятся доступными действия Скачать в XML, Удалить и Отправить(при статусе черновика Готов к отправке).

В разделах Архива, при выделении одного или нескольких документов, кроме действий Скачать в XML, Скачать в pdf, Печать и Выгрузить повторно становится доступным действие Убрать из архива.

3.1.2 Структура документооборота по заказу
В открывшемся документообороте, слева, отображаются типы документов, сами документы и их статусы.
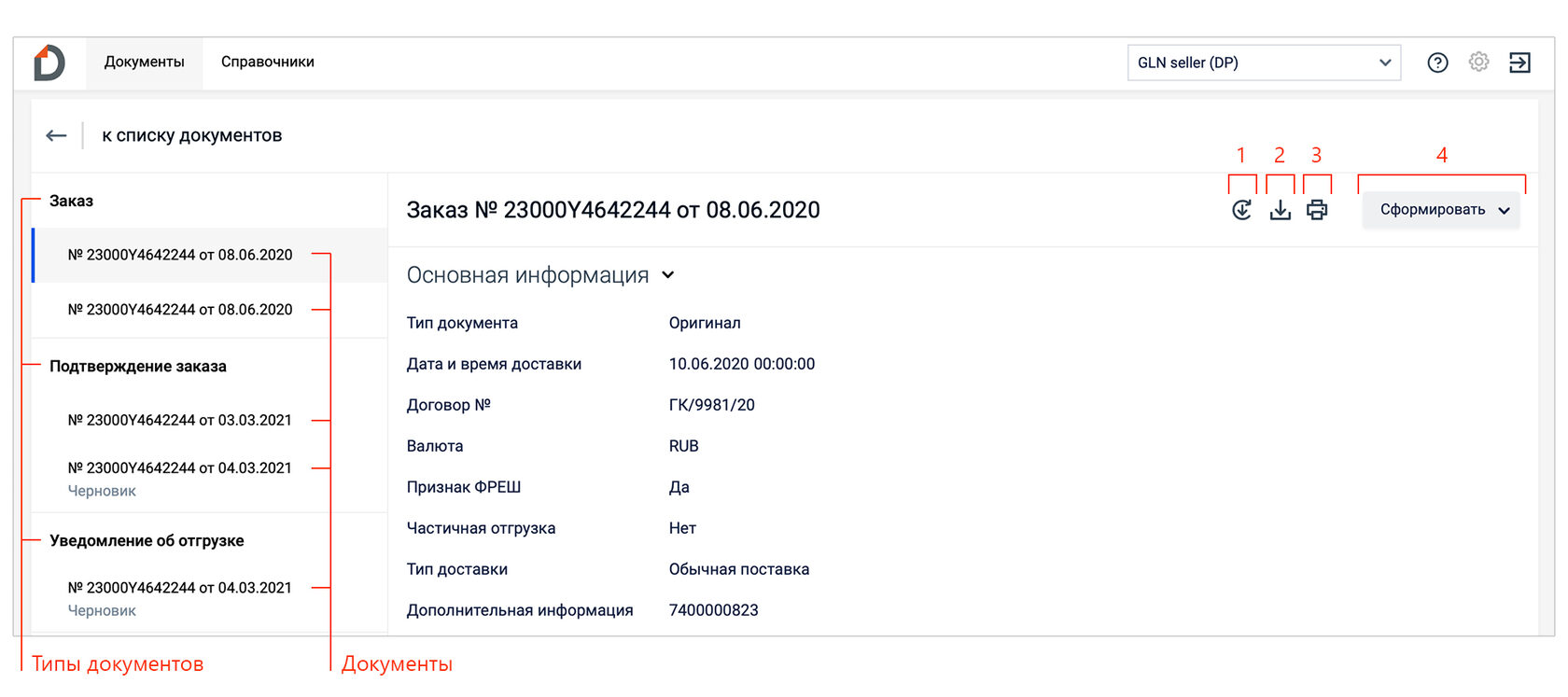
Слева типы документов и сами документы.
Цифрами обозначены иконки действий с выбранным документом:
1. Повторная выгрузка на FTP;
2. Скачивание;
3. Печать;
4. Формирование ответного документа на основании выбранного.
Чтобы открыть необходимый документ, нажмите на него. Справа отобразится его электронная форма.
Цифрами обозначены иконки действий с выбранным документом:
1. Повторная выгрузка на FTP;
2. Скачивание;
3. Печать;
4. Формирование ответного документа на основании выбранного.
Чтобы открыть необходимый документ, нажмите на него. Справа отобразится его электронная форма.
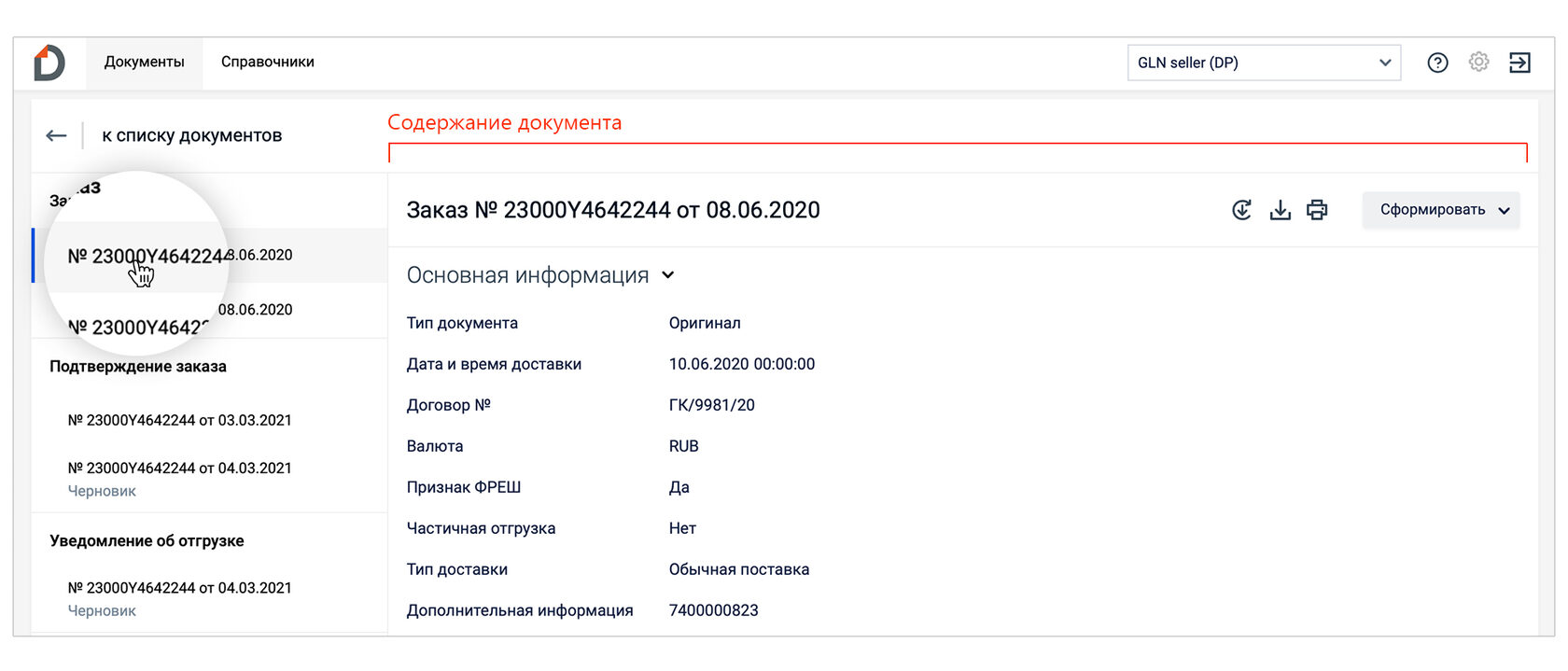
Иконка Назад ← вернет вас к списку заказов.
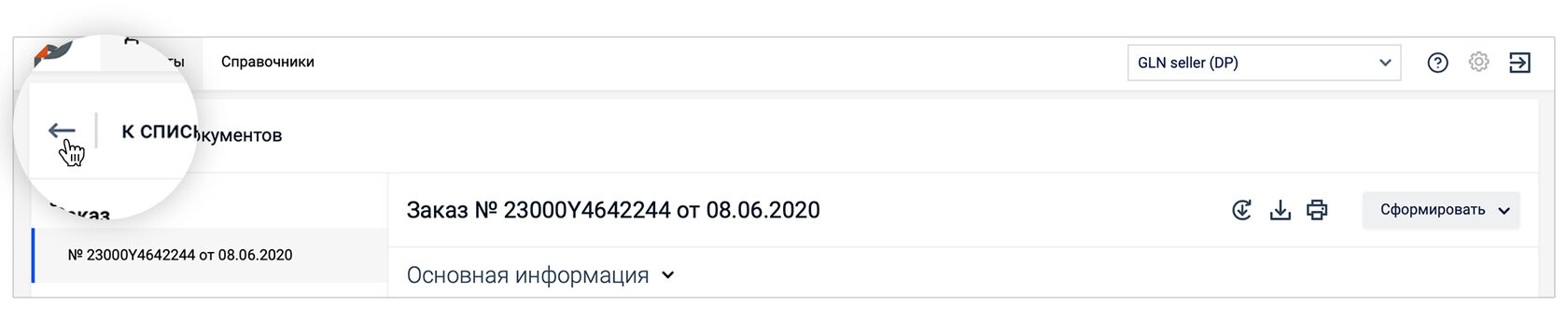
3.1.3 Сохранение документа
Сохранение документа в формате Excel доступно только для документа Заказ (ORDER) и Уведомление о приеме (RECADV). Также, доступно сохранение документов в форматах XML и PDF.

3.1.4 Печать документа
Чтобы распечатать документ, не сохраняя его, нажмите иконку Принтер.

3.1.5 Повторная выгрузка документа на FTP
Внимание! Иконка повторной выгрузки будет доступна, если вы используете FTP-соединение.
Чтобы повторно выгрузить входящий документ на FTP, откройте его электронную форму и на панели нажмите «Выгрузить повторно».
Чтобы повторно выгрузить входящий документ на FTP, откройте его электронную форму и на панели нажмите «Выгрузить повторно».

3.1.6 Формирование документа «Подтверждение заказа»
Подтверждение заказа (ORDRSP) – ответный документ, подтверждающий заказ на поставку в полном либо частичном объёме.
С помощью фильтров найдите и откройте Заказ, для которого необходимо сформировать Подтверждение. В открытой форме входящего документа нажмите Сформировать, далее Подтверждение заказа.
С помощью фильтров найдите и откройте Заказ, для которого необходимо сформировать Подтверждение. В открытой форме входящего документа нажмите Сформировать, далее Подтверждение заказа.

После этого автоматически создастся черновик документа «Подтверждение заказа», часть полей которого заполнится данными из Заказа, пустые поля необходимо заполнить вручную. Для изменения уже заполненных полей воспользуйтесь кнопкой Изменить.
В блоке «Основная информация» звездочкой отмечены обязательные для заполнения поля:
В блоке «Основная информация» звездочкой отмечены обязательные для заполнения поля:
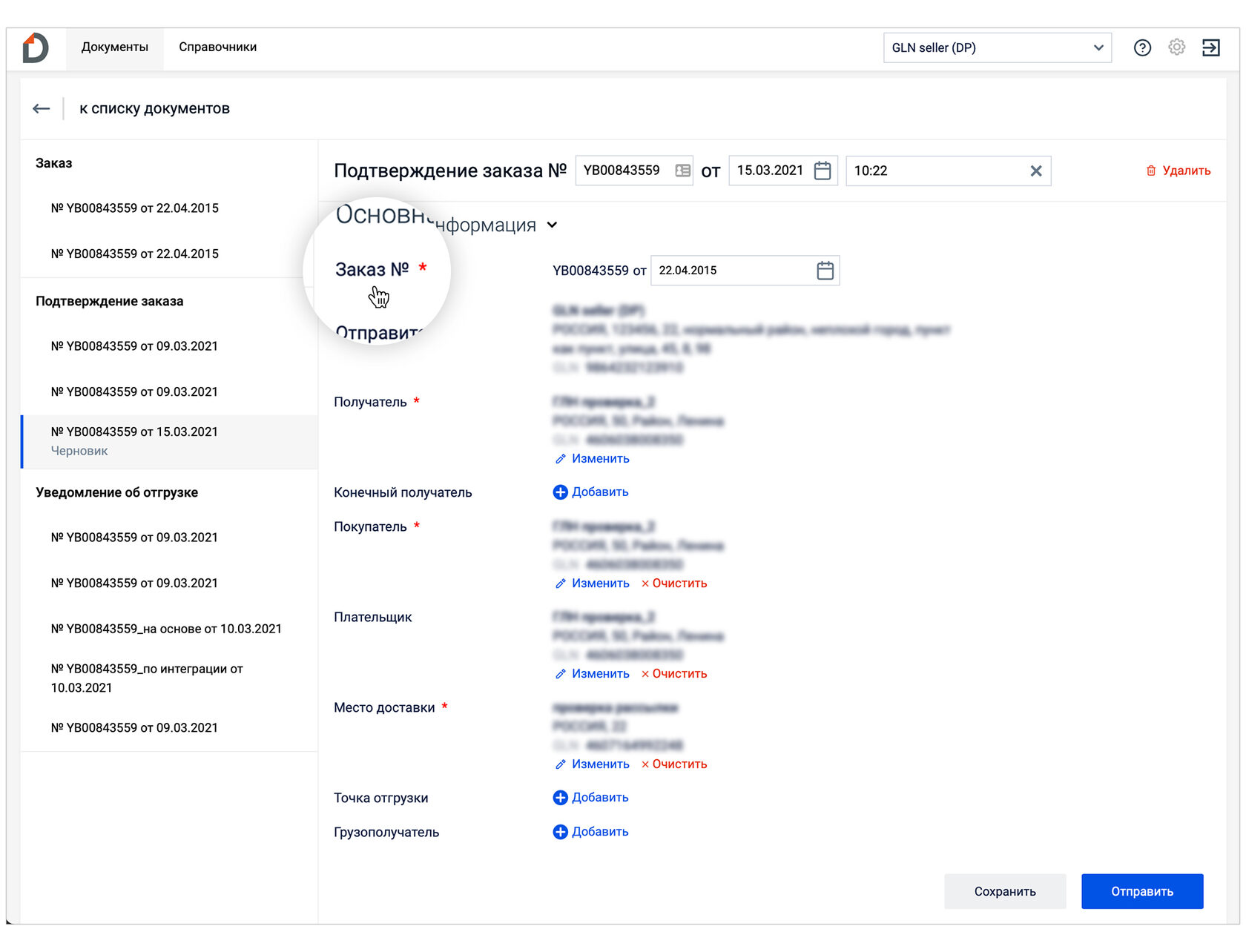
Также в блоке «Основная информация» поля заполнятся данными из Заказа, при необходимости их можно изменить, с помощью Изменить или дозаполнить, с помощью Добавить.

После заполнения вышеуказанных полей необходимо выбрать одно из действий в выпадающем списке «Действие»:

1. Поставка принята – количество подтвержденных позиций равно количеству заказанных. Редактирование и добавление новых позиций невозможно. В столбце Действие появится надпись «Принято».

2. Поставка изменена – выбирается при необходимости изменения товарных позиций (количество, цена и т. д.). Есть возможность изменить количество поставляемого товара, редактирование, добавление новых и удаление товарных позиций. Для редактирования товарной позиции используйте иконку с карандашом в строке с товаром.

В открывшемся окне измените необходимые данные, после чего нажмите Сохранить.

В блоке «Список товарных позиций» обновится столбец «Действие»:

Для добавления товарных позиций в документ нажмите Добавить.
Добавление позиций может потребоваться, например, если вы случайно удалили позицию или дробите Подтверждение заказа на каждую отгрузку.
Добавление позиций может потребоваться, например, если вы случайно удалили позицию или дробите Подтверждение заказа на каждую отгрузку.

В появившемся окне, в строке поиска, начните вводить наименование продукта или его штрихкод. Если позиция присутствует в Товарном справочнике, она появится в выпадающем списке. Выберете позицию, заполните необходимые поля и нажмите Добавить.

Для удаления товарной позиции из списка наведите курсор мыши на позицию и нажмите на иконку Корзина.

3. Поставка не принята – автоматически для всех позиций установится значение «0» (ноль) в поле Подтверждено. В столбце «Действие» появится надпись «Отказано».

После создания Подтверждения заказа вы можете:
1. Сохранить документ (сохранится со статусом «Черновик» и будет расположен в соответствующей вкладке на боковой панели);
Документ можно сохранить только при заполнении всех обязательных полей.
2. Отправить;
3. или Удалить.
Документ можно сохранить только при заполнении всех обязательных полей.
2. Отправить;
3. или Удалить.

3.1.7 Формирование документа «Уведомление об отгрузке»
Уведомление об отгрузке (DESADV) – документ, которым Поставщик подтверждает факт отгрузки товара со склада.
Сформировать Уведомление об отгрузке возможно на основании следующих документов:
Заказ на поставку
Сформировать Уведомление об отгрузке возможно на основании следующих документов:
Заказ на поставку

Подтверждение заказа

После этого автоматически создастся черновик документа «Уведомление об отгрузке», часть полей которого заполнится данными из документа, на основании которого он был сформирован. Пустые поля необходимо заполнить вручную. Для изменения уже заполненных полей воспользуйтесь кнопкой Изменить.
В блоке «Основная информация» звездочкой отмечены обязательные для заполнения поля:
В блоке «Основная информация» звездочкой отмечены обязательные для заполнения поля:

После заполнения вышеуказанных полей в блоке «Список товарные позиции» вы можете Добавить, Изменить или Удалить товарную позицию:

После создания Уведомления об отгрузке вы можете:
1. Сохранить документ (сохранится со статусом «Черновик»);
2. Отправить;
3. или Удалить.
2. Отправить;
3. или Удалить.

3.2 Раздел «Архив»
В Архиве хранятся документы, которые пользователь сам туда переместил. Структура раздела Архив идентична разделам Входящие и Отправленные. Для того, чтобы переместить документ или несколько документов, необходимо в разделе Входящие или Отправленные выделить галочкой один или несколько документов и нажать кнопку Убрать в архив.

После чего подтвердить действие или отказаться от него, нажав соответствующую кнопку.
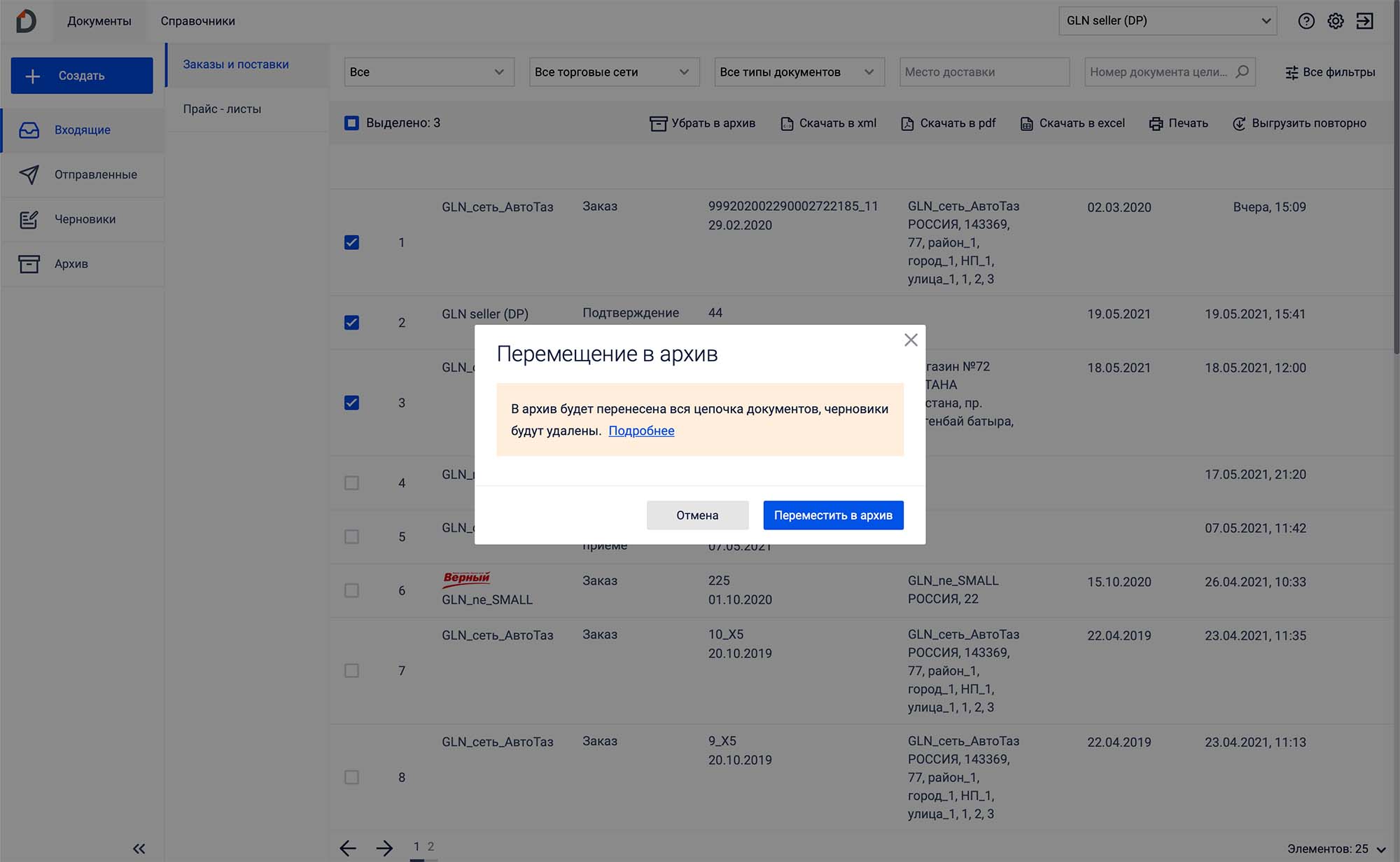
Документы из Архива можно переносить обратно в их разделы. Для этого необходимо выделить галочкой один или несколько документов и нажать кнопку Убрать из архива.
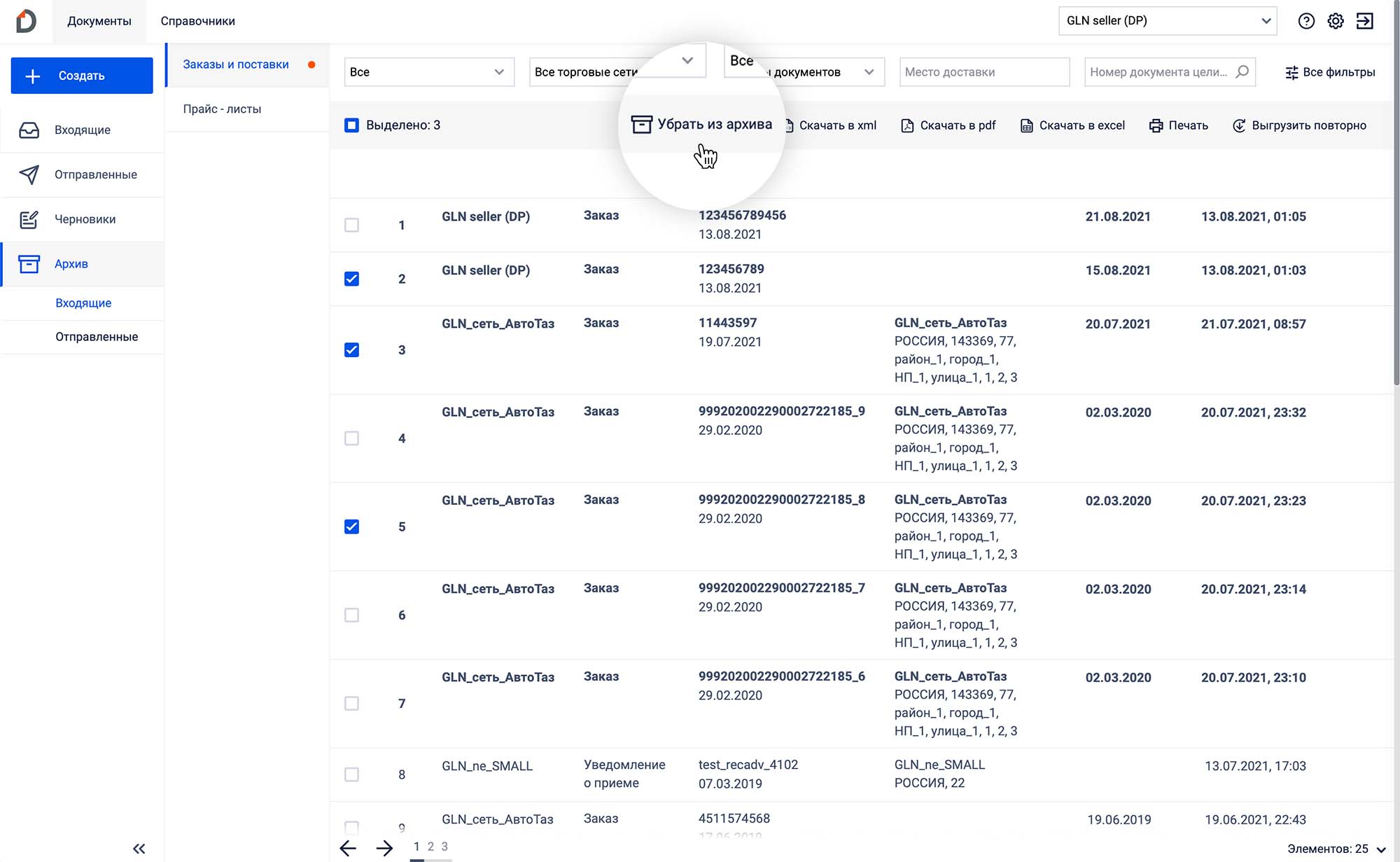
После чего подтвердить действие или отказаться от него, нажав соответствующую кнопку.

4. Товарный справочник

Список товарных позиций в справочнике отображается в зависимости от выбранного GLN вашей компании.

Поиск товарных позиций осуществляется по наименованию и штрихкоду. Введите запрос в поисковое поле и нажмите Enter.

Для просмотра и редактирования товарной позиции нажмите на нее.
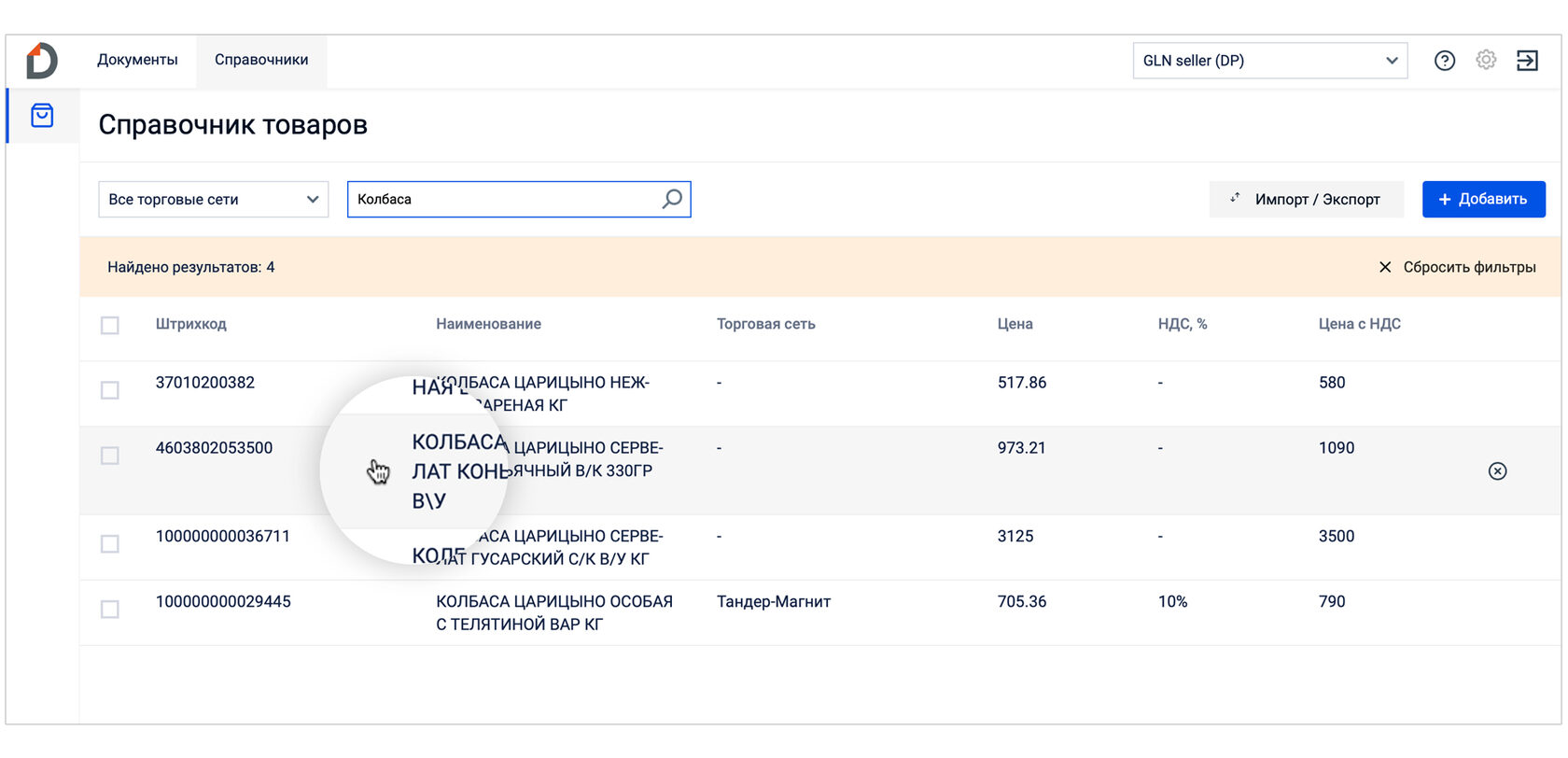
Удалить позиции из справочника вы можете, либо, нажав на «х» рядом с позицией (станет доступно при наведении курсора на позицию), либо, отметив ненужные позиции галкой и нажав Удалить.
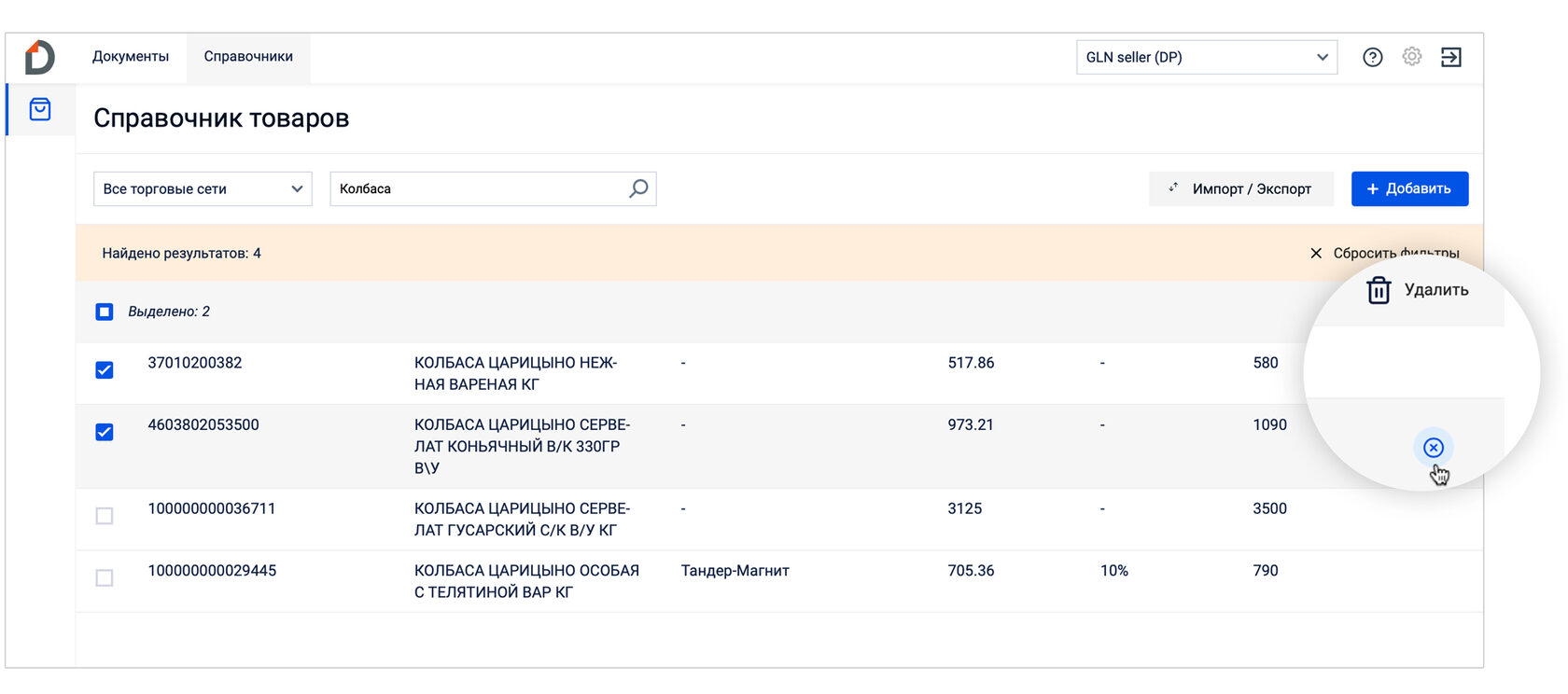
4.1 Загрузка позиций в Товарный справочник
Добавление позиций в Товарный справочник возможно двумя способами.
4.1.1 Ручное добавление товарных позиций
Для добавления позиции в справочник нажмите кнопку Добавить.

На странице Добавление товара заполните необходимые поля и нажмите кнопку Добавить.
Звездочкой отмечены обязательные для заполнения поля.
Звездочкой отмечены обязательные для заполнения поля.
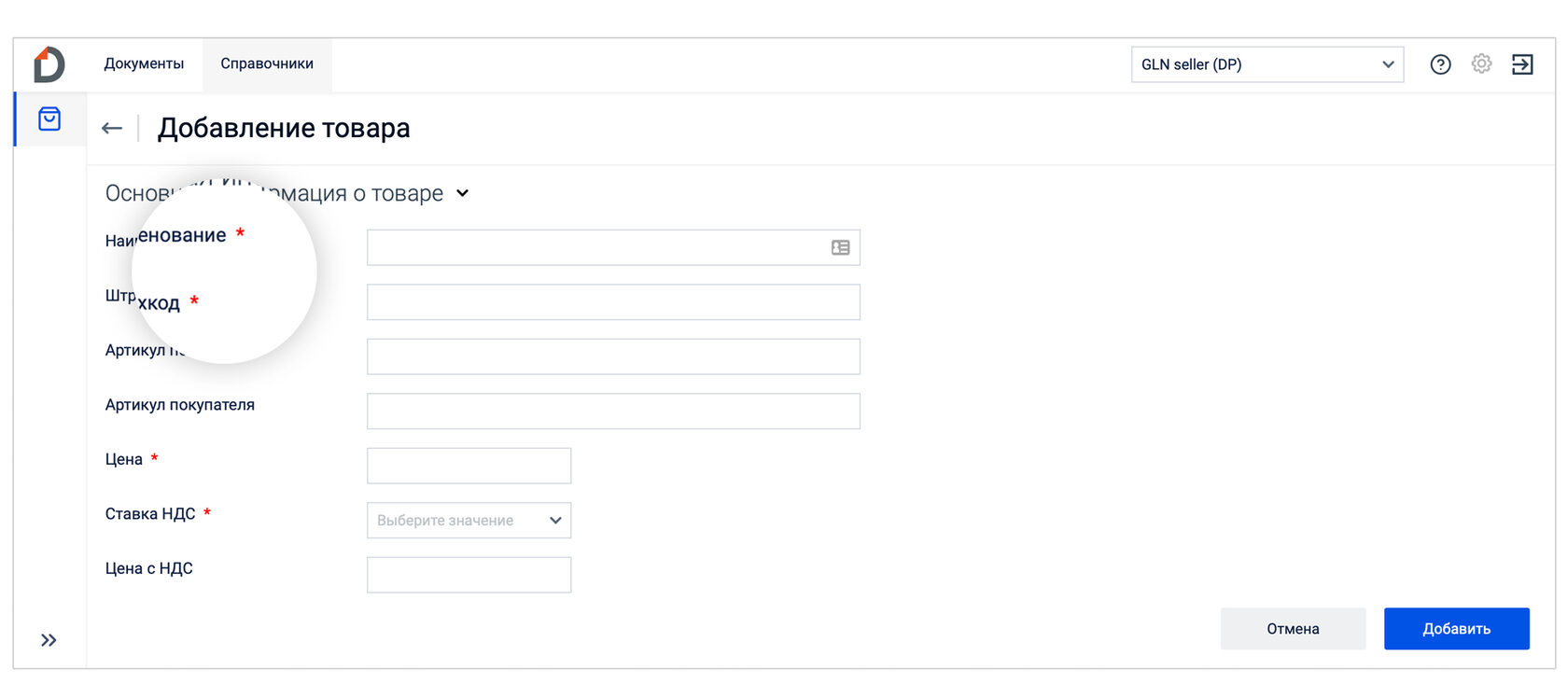
Добавленная позиция отразится в списке товарного справочника.
4.1.2 Массовая загрузка товарных позиций
Для массовой загрузки товарных позиций используйте XLS-шаблон. Чтобы загрузить позиции,
1. Выберите GLN вашей компании, для которого необходимо загрузить товарные позиции.
1. Выберите GLN вашей компании, для которого необходимо загрузить товарные позиции.

2. Нажмите Импорт/Экспорт и выберите Импорт.

3. Скачайте шаблон для заполнения товарных позиций.

Откройте шаблон (Excel-файл): на первой вкладке расположена инструкция, на второй – шаблон для заполнения товарных позиций.

4. Перетащите заполненный шаблон в окно Загрузки позиций или выберите с компьютера.

5. Если при заполнении шаблона были допущены ошибки, то появится окно со списком ошибок. Товарные позиции не будут загружены.

Вернитесь к шаблону, исправьте ошибки и загрузите его повторно.
6. В случае удачной загрузки шаблона появится окно Импорт выполнен и товарные позиции отобразятся в списке.
6. В случае удачной загрузки шаблона появится окно Импорт выполнен и товарные позиции отобразятся в списке.

Если загружаемая позиция (штрихкод) уже присутствует в Товарном справочнике, то информация по позиции обновится.
